文章详情页
ThinkPad A485笔记本U盘如何安装win7系统 安装win7系统方法一览
浏览:84日期:2022-12-07 10:06:22
ThinkPad A485的用户群并不是那些追求极致轻薄或者超高性价比的用户,也不是那些表面光彩照人的颜值党。而是对坚固耐用有需求、实用主义至上的商用用户群。那么这款笔记本如何一键U盘安装win7系统?下面跟小编一起来看看吧。

安装方法:
1、首先将u盘制作成u盘启动盘,接着前往相关网站下载win7系统存到u盘启动盘,重启电脑等待出现开机画面按下启动快捷键,选择u盘启动进入到大白菜主菜单,选取【02】大白菜win8 pe标 准 版(新机器)选项,按下回车键确认,如下图所示:

2、在pe装机工具中选择win7镜像放在c盘中,点击确定,如下图所示:.
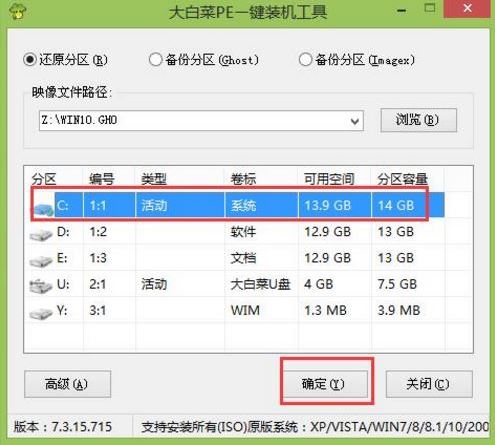
3、此时在弹出的提示窗口直接点击确定按钮,如下图所示:.
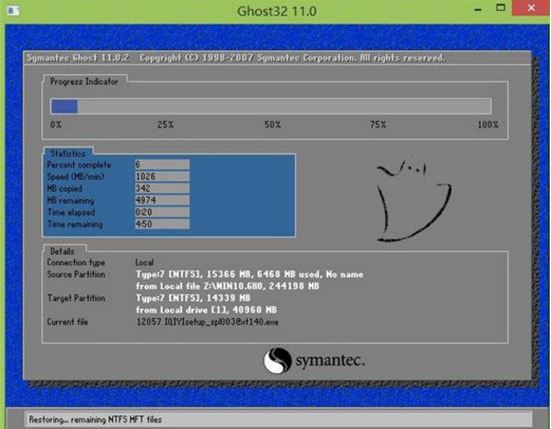
4、随后安装工具开始工作,我们需要耐心等待几分钟, 如下图所示:
.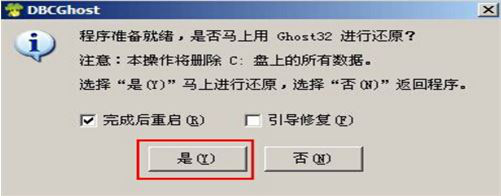
5、完成后,弹跳出的提示框会提示是否立即重启,这个时候我们直接点击立即重启就即可。

6、此时就可以拔除u盘了,重启系统开始进行安装,我们无需进行操作,等待安装完成即可。
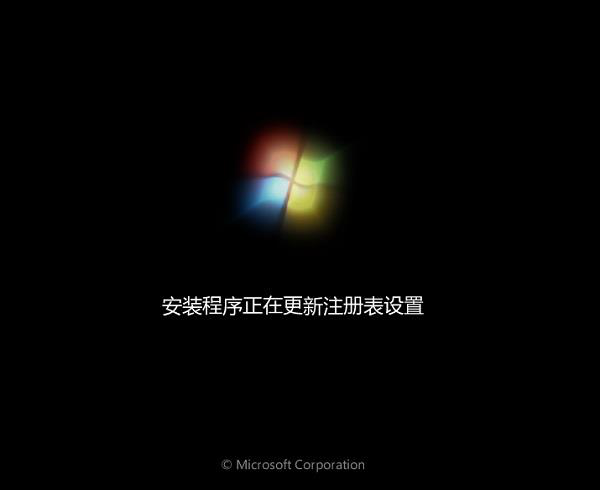
win7相关攻略推荐:
win7电脑安装ActiveX控件具体操作步骤
win7系统出现不可以更改后缀名详细原因以及处理步骤
win7系统出现小工具打不开怎么办?详细解决方法介绍
以上就是ThinkPad A485如何一键u盘安装win7系统操作方法,如果ThinkPad A485用户想要安装win7系统,可以根据上述操作步骤进行安装
相关文章:
1. Debian11怎么添加桌面快捷图标? Debian桌面快捷方式的添加方法2. 鼠标怎么设置为左手? deepin20左手鼠标设置方法3. 如何在电脑PC上启动Windows11和Linux双系统4. 苹果 macOS 11.7.3 更新导致 Safari 收藏夹图标无法正常显示5. mac程序没反应怎么办 mac强制关闭程序的方法6. Win10怎样正确安装IIS组件?Win10安装iis详细步骤7. Centos7下删除virbr0网卡信息的方法8. 统信UOS终端窗口怎么设置总在最前? UOS置顶终端窗口的技巧9. Win11 Build预览版25276怎么启用新版文件管理器?10. UOS文档查看器怎么添加书签? UOS添加书签的三种方法
排行榜

 网公网安备
网公网安备