文章详情页
微星P65 Creator笔记本U盘如何安装win10系统 安装win10系统步骤分享
浏览:64日期:2022-12-07 10:59:45
微星P65 Creator可以说是微星突破自我的代表产品,在游戏本之外寻求新领域的探索,是目前首款明确为创作者群体推出的产品,时尚美观的外观设计、出色的硬件性能必然会给用户带来良好的办公体验。那么这款笔记本如何一键U盘安装win7系统呢?下面跟小编一起来看看吧。

准备工作:
1、下载大白菜超级u盘启动制作工具
2、将u盘制作成u盘启动盘
3、下载原版win10系统镜像并存入u盘启动盘;
联P65 Creator使用u盘安装win10系统操作教程:
1、将u盘启动盘插入usb接口,重启电脑进入大白菜菜单界面,然后按方向键选择【02】大白菜 WIN8 PE标准版(新机器),回车键进入,如图所示:

2、进入大白菜pe界面后,会自动弹出大白菜PE装机工具,我们在下拉菜单中选择ghost win10系统安装包,接着选择系统盘,点击确定,如图所示:
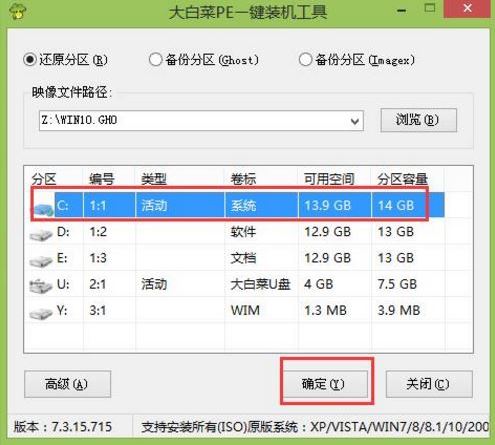
3、之后,我们只需等待系统释放成,如图所示:
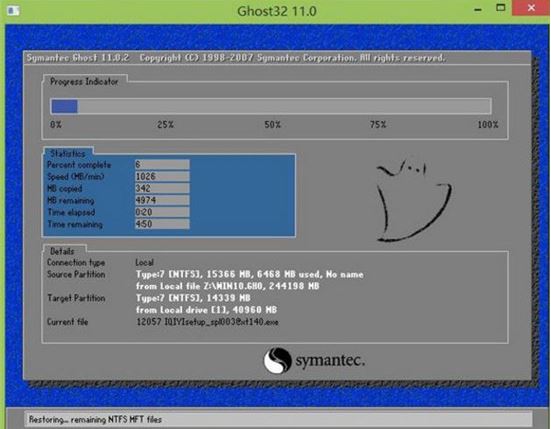
4、等系统释放完成后,重启脑,等待系统设置完成我们就可以使用win10系统了,如图所示:.
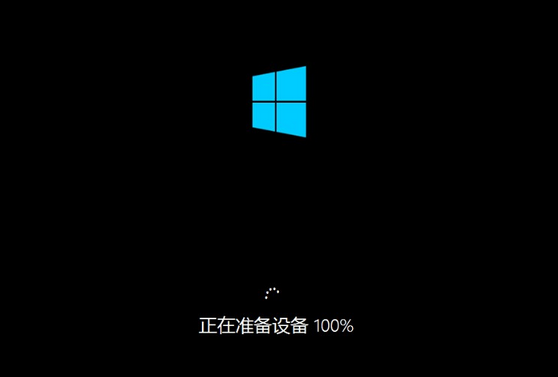
win10相关攻略推荐:
win10出现不可关机总是重启详细解决步骤
win10系统出现输入法图标不显示怎么办?具体操作方法
win10录屏功能在哪 win10录屏怎么使用
以上就是P65 Creator如何一键用u盘安装win10的操作方法,如果P65 Creator的用户想要安装win10系统,可以根据上述方法进行操作。
相关文章:
排行榜

 网公网安备
网公网安备