win7如何修改系统启动项 电脑修改系统启动项图文教程
我们在使用电脑的时候,电脑开机的会后有很多软件都会跟着启动,这就导致了系统启动变慢,这个时候我们就需要修改启动项了,但是有很多电脑用户都不清楚如何,那么win7如何呢?下面为大家带来win7电脑的操作步骤。
操作方法:
1、很多人应该都知道开始--运行了吧,那是WindowsXP的习惯。在Windows7里面直接开始然就可以输入想要运行的东西了。如图所示:
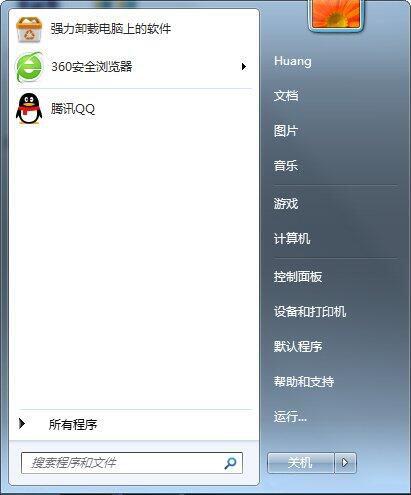
2、我这里输入“msconfig”,然后直接按enter就可以了。如图所示:
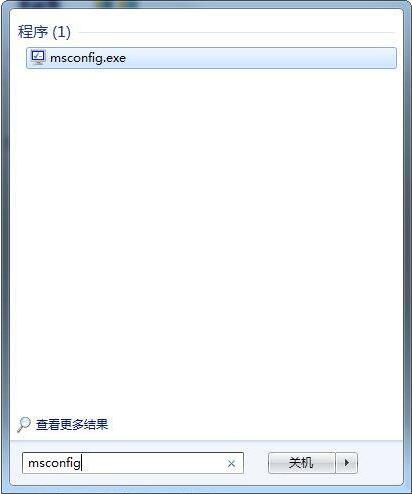
3、这里解释下msconfig的意思哈!其实都是缩写。ms=microsoft,然后config=configure。就是微软配置的意思咯!当然哈,这是我个人的理解,如图所示:
win7相关攻略推荐:
win7系统出现小工具打不开怎么办?详细解决方法介绍
华硕win7怎么打开蓝牙 具体操作步骤
win7安装智能abc输入法具体操作步骤

4、打开了系统配置之后默认的显示是“常规”,当然我们要的并不是这个选项,我们要选择“启动”。如图所示:
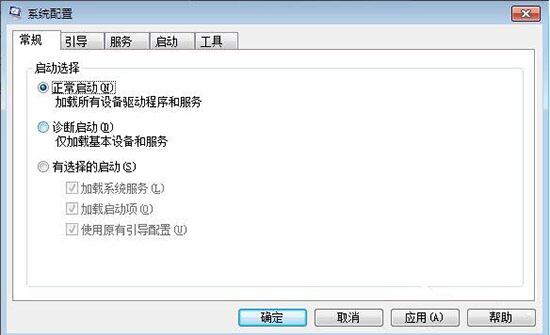
5、在“启动”的选项里面可以看到“启动项目”,我们想要做的就是关闭某一软件的启动。如图所示:

6、这里要注意下,软件前面打钩的表示随机启动,不打钩的表示开机不启动。下图我的QQ没打钩,那么开机时候QQ肯定不会启动。如图所示:

7、最后就是点击“应用”就可以了。
以上就是好吧啦网小编今日为大家带来的win7电脑修改系统启动项图文教程,更多软件资讯请收藏和多多关注IE浏览器中文网站!
相关文章:

 网公网安备
网公网安备