戴尔vostro 15 5568笔记本U盘怎么安装win10系统 安装win10系统方法介绍
戴尔vostro 15 5568是一款15.6英寸大屏幕产品,但是其机身设计还是主打纤薄,不像同尺寸的游戏本那样厚重。同时其机身重量也只有1.98kg,在15英寸笔记本产品中,还是十分便携了。那么这款笔记本如何一键U盘安装win7系统呢?下面跟小编一起来看看吧。

准备工作:
1、下载大白菜超级u盘启动制作工具
2、将u盘制作成u盘启动盘
3、下载原版win10系统镜像并存入u盘启动盘;
戴尔vostro 15 5568使用u盘安装win10系统操作教程:
1、将u盘启动盘插入usb接口,重启电脑进入大白菜菜单界面,然后按方向键选择【02】大白菜 WIN8 PE标准版(新机器),回车键进入,如图所示:

2、进入大白菜pe界面后,会自动弹出大白菜PE装机工具,我们在下拉菜单中选择ghost win10系统安装包,接着选择系统盘,点击确定,如图所示:
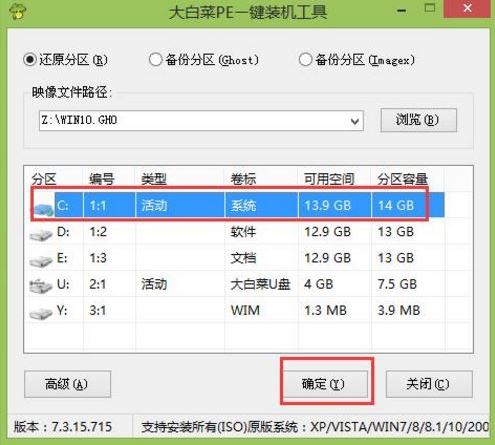
3、之后,我们只需等待系统释放成,如图所示:
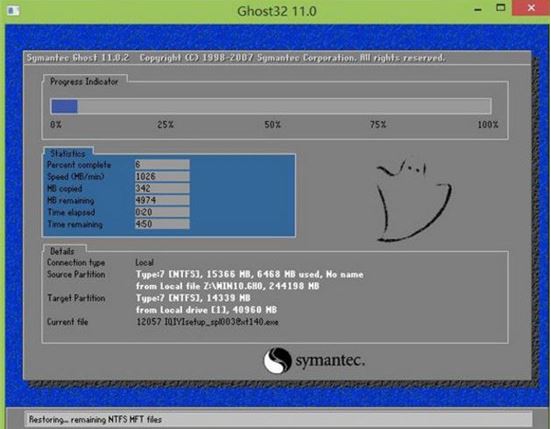
4、等系统释放完成后,重启脑,等待系统设置完成我们就可以使用win10系统了,如图所示:
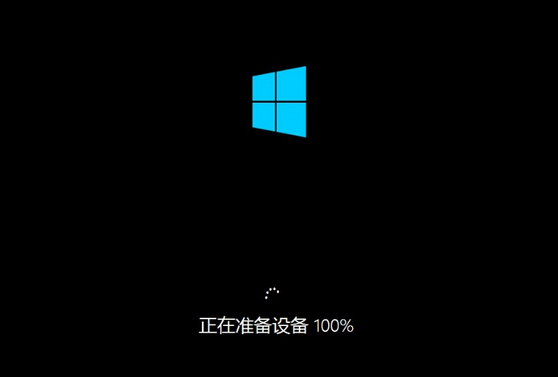
win10相关攻略推荐:
win10系统中开始参考打不开具体流程介绍
win10系统虚拟内怎么设置教程|win10系统虚拟内怎么设置介绍
win10系统启动慢怎么办?详细处理步骤
以上就是戴尔vostro 15 5568笔记本如何一键用u盘安装win10的操作方法,如果戴尔vostro 15 5568笔记本的用户想要安装win10系统,可以根据上述方法进行操作。
相关文章:

 网公网安备
网公网安备