联想S41-70-ISE笔记本U盘怎么安装win10系统 安装win10系统方法说明
联想S41-70-ISE外观时尚沉稳,采用14英寸屏幕,性能上搭载了Intel 酷睿i7 5500U处理器,标配4GB内存,500GB硬盘,并采用2GB显存的的NVIDIA GeForce 920M独立显卡,性能强劲,能够为用户带来出色的娱乐游戏体验。那么这款笔记本如何一键U盘安装win7系统呢?下面跟小编一起来看看吧。

准备工作:
1、下载大白菜超级u盘启动制作工具
2、将u盘制作成u盘启动盘
3、下载原版win10系统镜像并存入u盘启动盘;
联想S41-70-ISE使用u盘安装win10系统操作教程:
1、将u盘启动盘插入usb接口,重启电脑进入大白菜菜单界面,然后按方向键选择【02】大白菜 WIN8 PE标准版(新机器),回车键进入,如图所示:

2、进入大白菜pe界面后,会自动弹出大白菜PE装机工具,我们在下拉菜单中选择ghost win10系统安装包,接着选择系统盘,点击确定,如图所示:
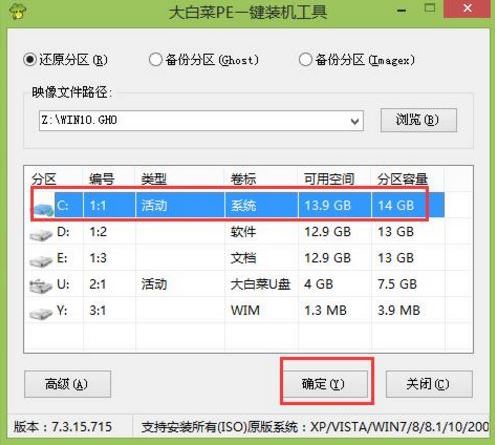
3、之后,我们只需等待系统释放成,如图所示:
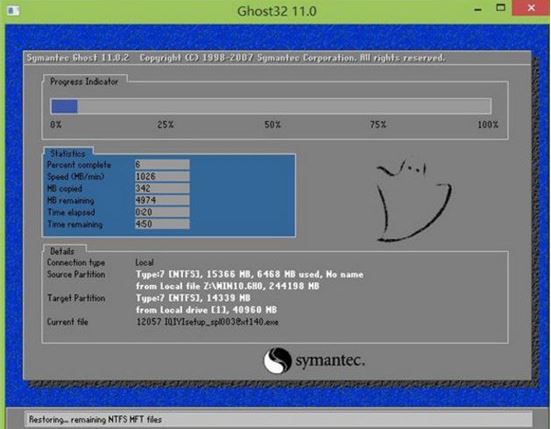
4、等系统释放完成后,重启脑,等待系统设置完成我们就可以使用win10系统了,如图所示:
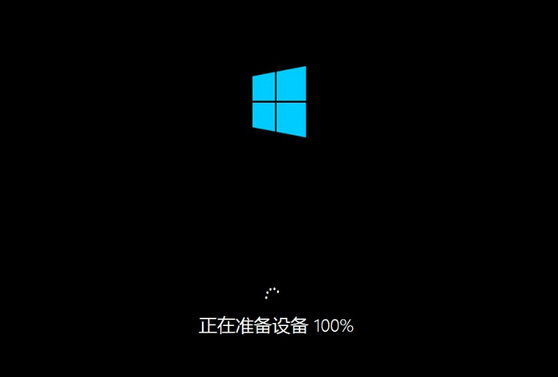
win10相关攻略推荐:
win10系统怎么设置自动删除更新文件_win10系统自动删除更新文件设置教程
win10正式版下载教程
win10系统中开始参考打不开具体流程介绍
以上就是联想S41-70-ISE笔记本如何一键用u盘安装win10的操作方法,如果联想S41-70-ISE笔记本的用户想要安装win10系统,可以根据上述方法进行操作。
相关文章:
1. Win7硬盘被NTFS写保护怎么办?Win7硬盘被NTFS写保护解决方法2. 基于 Ubuntu 的 elementary OS 7 版本发布 附官方下载3. Win7纯净版没有USB驱动怎么办?Win7系统没有USB驱动解决教程4. 每次重启Win7系统后打印机都显示脱机该怎么办?5. Win10系统hyper-v与vmware不兼容怎么办?6. Win11分辨率调到了推荐但还是有黑边的解决方法7. Win7窗口最大化后看不到任务栏怎么办?Win7窗口最大化后看不到任务栏的解决方法8. Win10系统不能调整任务栏大小怎么办?Win10系统不能调整任务栏大小的解决方法9. Win7系统如何自定义修改鼠标指针样式?10. 苹果 macOS 13.2 开发者预览版 Beta 2 发布

 网公网安备
网公网安备