文章详情页
联想MIIX520笔记本U盘怎样安装win10系统 安装win10系统方法分享
浏览:4日期:2022-12-07 13:35:25
联想MIIX520的整体设计思路非常清晰:优化目前同类型产品的不足,提升整体使用体验。在这一思路下,MIIX520加入了表链式转轴,而且还采用了全金属机身,边缘处也进行了优化处理,握持手感出色那么这款笔记本如何一键U盘安装win10系统?下面跟小编一起来看看吧。

准备工作:
1、下载大白菜超级u盘启动制作工具
2、将u盘制作成u盘启动盘
3、下载原版win10系统镜像并存入u盘启动盘;
联想MIIX520使用u盘安装win10系统操作教程:
1、将u盘启动盘插入usb接口,重启电脑进入大白菜菜单界面,然后按方向键选择【02】大白菜 WIN8 PE标准版(新机器),回车键进入,如图所示:

2、进入大白菜pe界面后,会自动弹出大白菜PE装机工具,我们在下拉菜单中选择ghost win10系统安装包,接着选择系统盘,点击确定,如图所示:
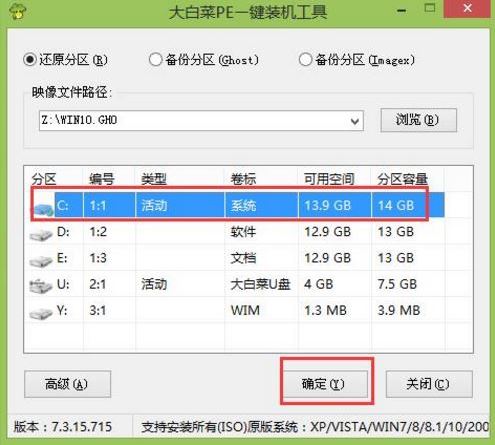
3、之后,我们只需等待系统释放成,如图所示:
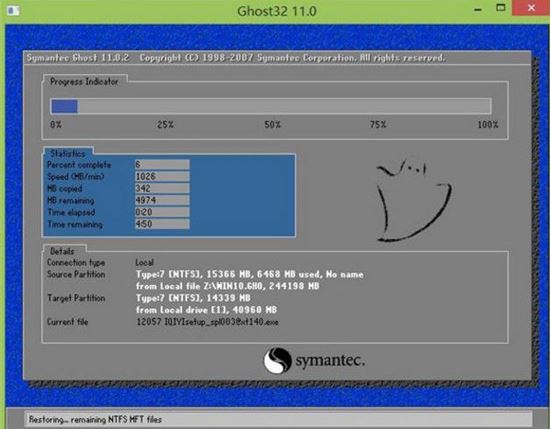
4、等系统释放完成后,重启脑,等待系统设置完成我们就可以使用win10系统了,如图所示:.
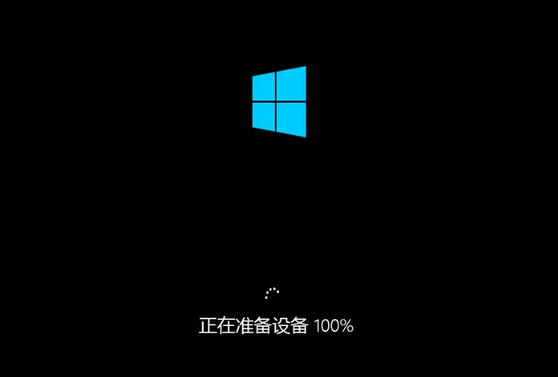
win10相关攻略推荐:
win10中唤醒小娜 具体操作步骤
win10重置此电脑找不到恢复环境怎么办?win10电脑重置系统找不到环境解决方法
win10系统调整屏幕亮度的具体流程介绍
以上就是联想MIIX520如何一键用u盘安装win10的操作方法,如果联想MIIX520的用户想要安装win10系统,可以根据上述方法进行操作。
相关文章:
1. Win10开始界面打不开怎么办?Win10开始界面打不开的解决方法2. Win8.1系统设置类似Win7开始菜单怎么操作?3. Win10系统屏幕颜色偏黄怎么办?Win10系统屏幕颜色偏黄解决方法4. Win10任务管理器的快捷键有哪些?Win10任务管理器的快捷键大全5. Win10系统自带的备忘录在哪打开?Win10备忘录怎么固定在桌面?6. Kylin(麒麟系统) 同时挂载USB闪存盘和移动硬盘的方法及注意事项7. Win10分配单元大小默认值越大越好吗?8. Win10更新21382.1更新失败绿屏错误代码INVALID_DATA_ACCESS_TRAP怎么办?9. Win7 Office2007自动配置安装解决方法详解10. Win11任务栏设置打开闪退怎么办?Win11任务栏设置打开闪退解决方法
排行榜

 网公网安备
网公网安备