文章详情页
Surface Pro 6笔记本U盘如何安装win7系统 安装win7系统步骤一览
浏览:2日期:2022-12-07 13:59:08
是15.6英寸影音娱乐本,搭载了英特尔 酷睿i7 4代系列,配有fhd,tn宽屏 ,发烧级独立显卡,让用户轻松畅享影音游戏。是一款同样能够让你随处随地享受娱乐与办公双重状态的入门级高性能轻薄本。那么这款笔记本如何一键U盘安装win7系统呢?下面跟小编一起来看看吧。

安装方法:
1、首先将u盘制作成u盘启动盘,接着前往相关网站下载win7系统存到u盘启动盘,重启电脑等待出现开机画面按下启动快捷键,选择u盘启动进入到大白菜主菜单,选取【02】大白菜win8 pe标 准 版(新机器)选项,按下回车键确认,如下图所示:

2、在pe装机工具中选择win7镜像放在c盘中,点击确定,如下图所示:.
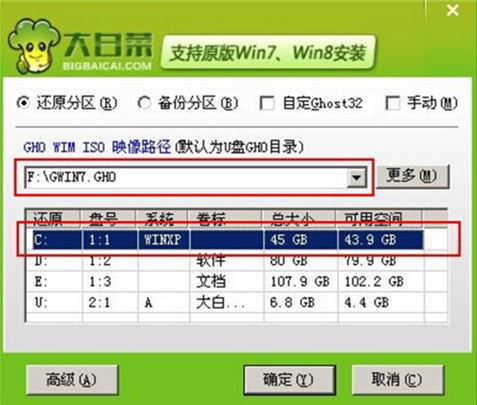
3、此时在弹出的提示窗口直接点击确定按钮,如下图所示:.
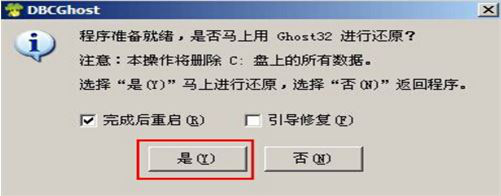
4、随后安装工具开始工作,我们需要耐心等待几分钟, 如下图所示:
.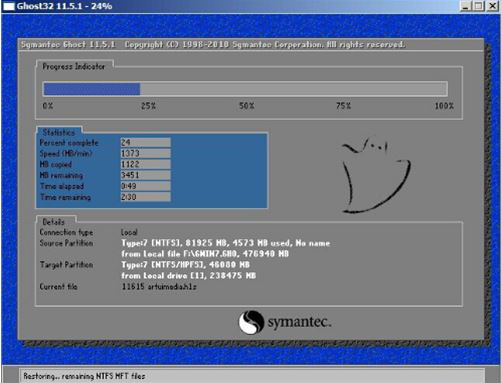
5、完成后,弹跳出的提示框会提示是否立即重启,这个时候我们直接点击立即重启就即可。

6、此时就可以拔除u盘了,重启系统开始进行安装,我们无需进行操作,等待安装完成即可。
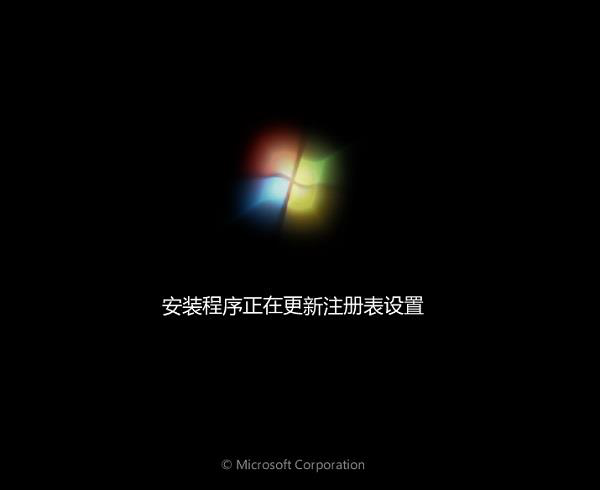
win7相关攻略推荐:
win7电脑出现工作组不显示详细解决方法
win7电脑共享上网详细操作流程介绍
win7中路由器连不上怎么处理?详细解决步骤介绍
以上就是炫龙炎魔t1-781s1n如何一键u盘安装win7系统操作方法,如果炫龙炎魔t1-781s1n用户想要安装win7系统,可以根据上述操作步骤进行安装
上一条:msi微星gs63vr6rf-016cn笔记本U盘如何安装win7系统 安装win7系统方法介绍下一条:戴尔Latitude15 3000笔记本U盘怎么安装win10系统 安装win10系统方法分享
相关文章:
1. Windows7与Server2008双系统错误2. win XP系统的电脑无法连接苹果手机怎么解决3. 让修改过的注册表快速生效的方法4. Mac版steam错误代码118怎么解决?Mac版steam错误代码118解决教程5. Win7系统点击音量图标没反应怎么办?6. Win10 21H1专业版怎么禁止安装软件?7. VMware Workstation虚拟机安装VMware vSphere 8.0(esxi)详细教程8. win11分辨率和显示器不匹配解决方法9. deepin20时间显示不准确怎么调整? deepin时间校正方法10. 宏碁翼5笔记本U盘怎么安装win7系统 安装win7系统步骤说明
排行榜
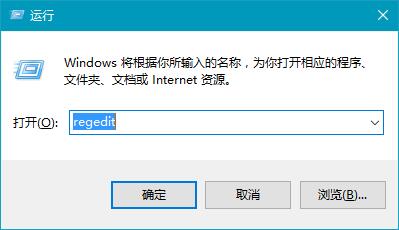
 网公网安备
网公网安备