文章详情页
联想小新Air13笔记本U盘如何安装win10系统 安装win10系统方法介绍
浏览:55日期:2022-12-07 16:33:55
联想小新Air13笔记本三面铝镁合金金属外壳、C面的金属与侧边是一体成型的,比同价位的塑料基底拼接的C面金属无论是手感还是强度都要好太多。那这款笔记本如何一键U盘安装win10呢?下面跟小编一起来看看吧。

安装前准备工作:
1、下载大白菜超级u盘启动制作工具
2、将u盘制作成u盘启动盘
3、下载原版win10系统镜像并存入u盘启动盘;
戴尔vostro成就15 3000笔记本怎么安装win10系统:
1、将u盘启动盘插入usb接口,重启电脑进入大白菜菜单界面,然后按方向键选择【02】大白菜 WIN8 PE标准版(新机器),回车键进入,如图所示:

2、进入大白菜pe界面后,在弹出的大白菜PE装机工具中选择ghost win10系统安装包,接着选择系统盘,点击确定,如图所示:
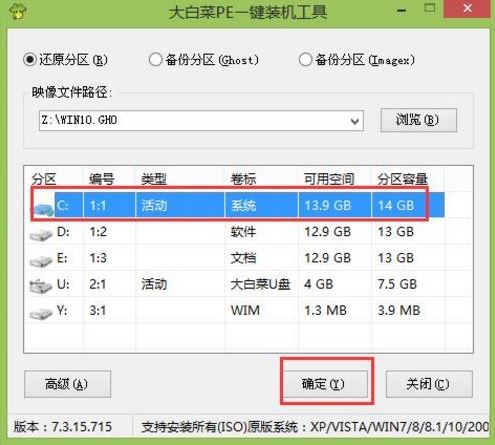
3、之后,我们只需等待系统释放完成,如图所示:
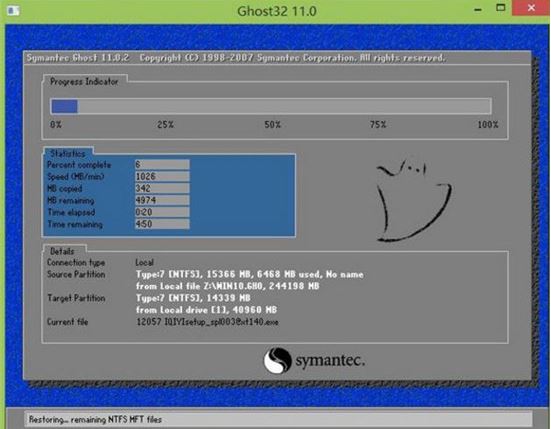
4、等系统释放完成后,重启电脑,等待系统设置完成我们就可以使用win10系统了,如图所示:
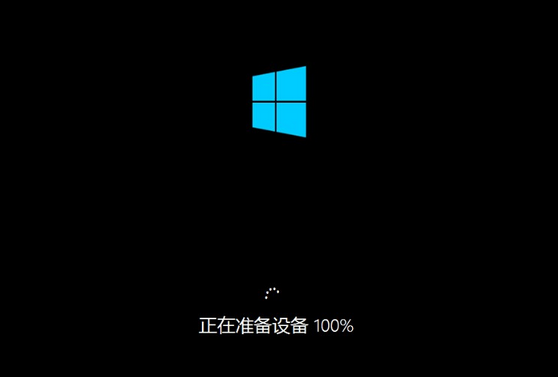 .
.
win10相关攻略推荐:
win10遇见重启不可以进入bios详细处理方法
win10中将家庭版升级专业版具体操作步骤
win10自带截图功能介绍 满足你不同截屏需要!
以上就是联想小新Air13笔记本如何一键u盘安装win10系统操作方法,如果联想小新Air13笔记本用户想要安装win10系统,可以根据上述操作步骤进行安装
相关文章:
1. OS X 10.12.2 Beta 6怎么样?OS X 10.12.2 Beta 6更新方法2. 电脑控制面板怎么打开 win10电脑如何调出控制面板3. Win10怎么关闭开机欢迎界面4. xp桌面图标无法正常显示的解决方法5. Win7系统右键菜单没有“删除”怎么办?Win7系统找回右键删除教程6. Windows 注册表LastKey键值的设置技巧7. Windows11程序打不开怎么办?Windows11程序打不开解决方法8. win XP系统的电脑无法连接苹果手机怎么解决9. 运行命令提示找不到msconfig.exe的解决办法10. Win11如何把任务栏图标移到左边?Win11把任务栏图标移到左边的方法
排行榜

 网公网安备
网公网安备