文章详情页
神舟战神Z7-KP7GZ笔记本U盘如何安装win10系统 安装win10系统步骤说明
浏览:57日期:2022-12-07 17:40:37
神舟战神Z7-KP7GZ是一款令人眼前一亮的游戏本,不仅仅是其出色的外观设计和不可思议的机身厚度,包括三边窄边框、C面类肤涂层等设计让人有种重新认识战神游戏本的感觉。那么这款笔记本如何一键U盘安装win7系统呢?下面跟小编一起来看看吧。

安装前准备工作:
1、下载大白菜超级u盘启动制作工具
2、将u盘制作成u盘启动盘
3、下载原版win10系统镜像并存入u盘启动盘;
神舟战神Z7-KP7GZ笔记本怎么安装win10系统:
1、将u盘启动盘插入usb接口,重启电脑进入大白菜菜单界面,然后按方向键选择【02】大白菜 WIN8 PE标准版(新机器),回车键进入,如图所示:

2、进入大白菜pe界面后,在弹出的大白菜PE装机工具中选择ghost win10系统安装包,接着选择系统盘,点击确定,如图所示:
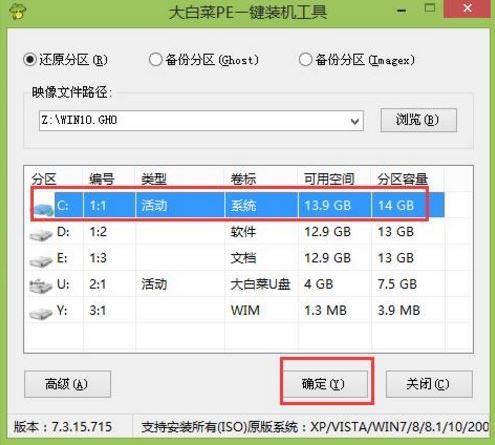
3、之后,我们只需等待系统释放完成,如图所示:
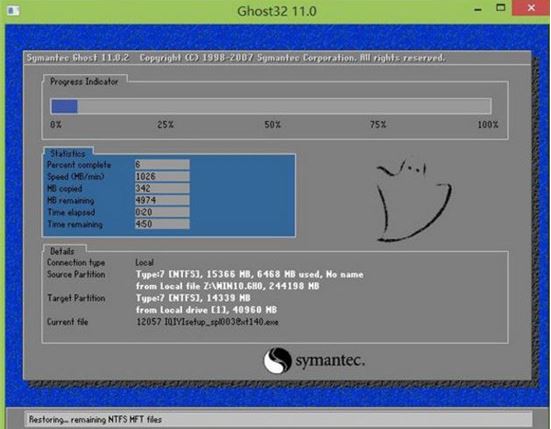
4、等系统释放完成后,重启电脑,等待系统设置完成我们就可以使用win10系统了,如图所示:
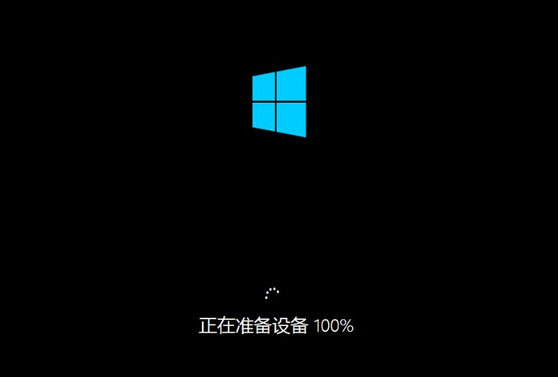
.
win10相关攻略推荐:
在win10中使用linux bash命令具体操作步骤
如何在win10系统上使用谷歌拼音输入法
win10系统怎么激活office2013_具体操作步骤
以上就是神舟战神Z7-KP7GZ如何一键u盘安装win10系统操作方法,如果神舟战神Z7-KP7GZ用户想要安装win10系统,可以根据上述操作步骤进行安装
相关文章:
1. Win10外接显示器怎么设置与主显示器不同步?2. Win10显示此应用无法在你的电脑上运行?此应用无法在你的电脑上运行处理办法3. 微软规划提升 Win10 / Win11图形和音频驱动质量4. Win11安全启动状态怎么开启?Win11安全启动状态开启方法5. CentOS7中无法找到pci find device函数的解决方法6. Win7系统无法启动承载网络如何解决?7. Win10如何禁止锁屏界面显示小娜日程安排?8. KYLIN(麒麟系统)下如何安装MySQL5.09. Win7图片无法预览怎么办?10. Win7文件夹属性没有位置选项怎么办?Win7文件夹属性没有位置选项的解决方法
排行榜

 网公网安备
网公网安备