文章详情页
神舟战神Z7-KP7GZ笔记本U盘如何安装win7系统 安装win7系统步骤分享
神舟战神Z7-KP7GZ是一款令人眼前一亮的游戏本,不仅仅是其出色的外观设计和不可思议的机身厚度,包括三边窄边框、C面类肤涂层等设计让人有种重新认识战神游戏本的感觉。那这款笔记本如何一键U盘安装win7系统呢?下面跟小编一起来看看吧。

安装方法:
1、首先将u盘制作成u盘启动盘,接着前往相关网站下载win7系统存到u盘启动盘,重启电脑等待出现开机画面按下启动快捷键,选择u盘启动进入到大白菜主菜单,选取【02】大白菜win8 pe标 准 版(新机器)选项,按下回车键确认,如下图所示:

2、在pe装机工具中选择win7镜像放在c盘中,点击确定,如下图所示:.
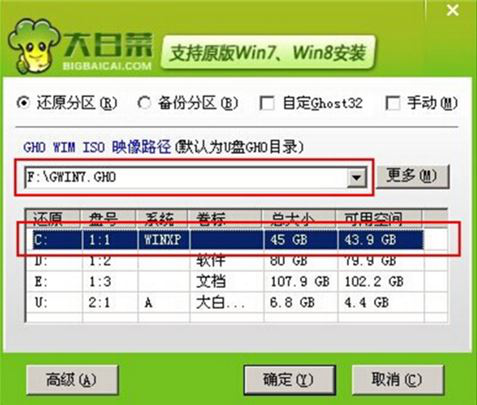
3、此时在弹出的提示窗口直接点击确定按钮,如下图所示:.
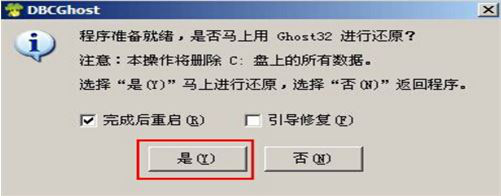
4、随后安装工具开始工作,我们需要耐心等待几分钟, 如下图所示:
.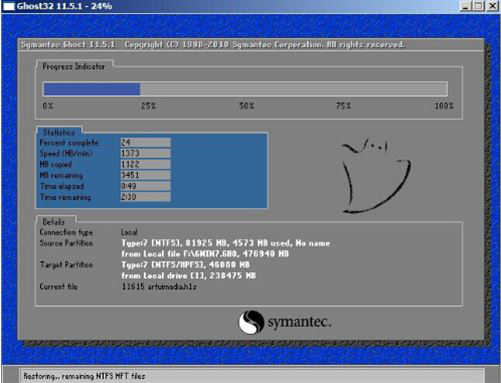
5、完成后,弹跳出的提示框会提示是否立即重启,这个时候我们直接点击立即重启就即可。

6、此时就可以拔除u盘了,重启系统开始进行安装,我们无需进行操作,等待安装完成即可。
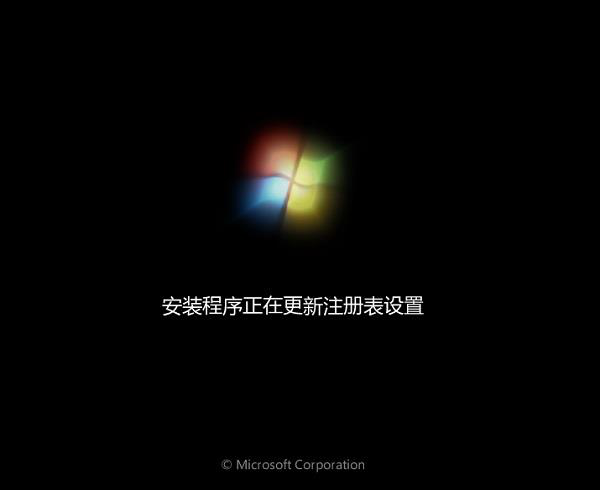
win7相关攻略推荐:
win7电脑桌面图标太乱怎么办?详细解决步骤
win7电脑安装ActiveX控件具体操作步骤
win7_重装win7系统后没有声音时的处理方法
以上就是神舟战神Z7-KP7GZ笔记本如何一键u盘安装win7系统操作方法,如果神舟战神Z7-KP7GZ笔记本用户想要安装win7系统,可以根据上述操作步骤进行安装
相关文章:
1. Win11桌面评估副本怎么去除 消除Win11右下角评估副本水印方法2. Windows Modules Installer Worker是什么进程?硬盘占用100%的原因分析3. Win10提示设备中缺少重要的安全和质量修复怎么解决4. Win7右下角网络连接显示红叉但可以正常上网的解决方法5. Win7旗舰版怎么更改administrator密码?6. Win10怎么添加或是删除用户?7. Win10提示Windows无法访问指定设备、路径或文件怎么办?8. 怎么手动关闭Win10自动更新?Win10一键关闭自动更新bat方法9. Win10无法连接到更新服务我们将稍后再试怎么办?10. Win7旗舰版怎么重置还原电脑操作系统?
排行榜
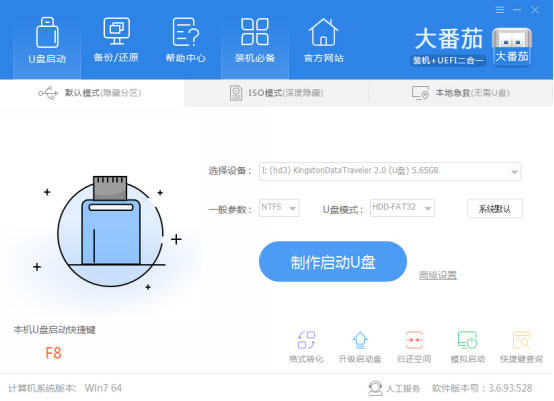
 网公网安备
网公网安备