文章详情页
联想小新air 12笔记本u盘如何安装win10系统 安装win10系统方法一览
小新air 12笔记本让你采用全金属机身设计,轻薄程度上与小新air 13旗鼓相当,机身采用cnc钻石切割技术一体成型,并且加以香槟金配色,显得十分有气质。那么这款笔记本如何一键u盘安装win10系统呢?下面跟小编一起来看看吧。

安装前准备工作:
1、下载大白菜超级u盘启动制作工具
2、将u盘制作成u盘启动盘
3、下载原版win10系统镜像并存入u盘启动盘;
小新air 12笔记本怎么安装win10系统:
1、将u盘启动盘插入usb接口,重启电脑进入大白菜菜单界面,然后按方向键选择【02】大白菜 WIN8 PE标准版(新机器),回车键进入,如图所示:

2、进入大白菜pe界面后,在弹出的大白菜PE装机工具中选择ghost win10系统安装包,接着选择系统盘,点击确定,如图所示:
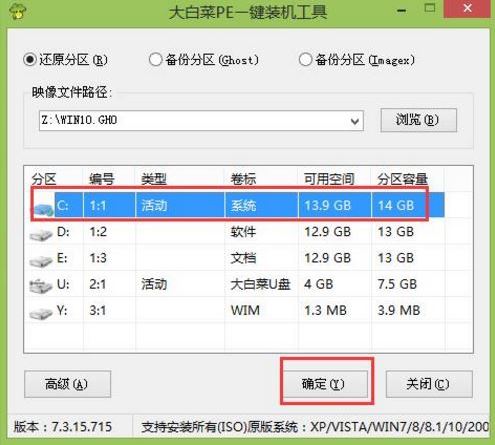
3、之后,我们只需等待系统释放完成,如图所示:..
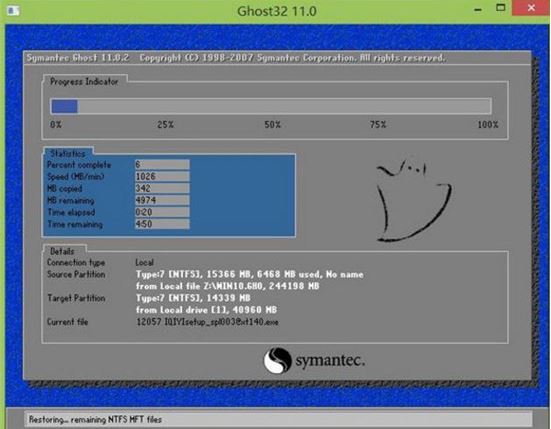
4、等系统释放完成后,重启电脑,等待系统设置完成我们就可以使用win10系统了,如图所示:
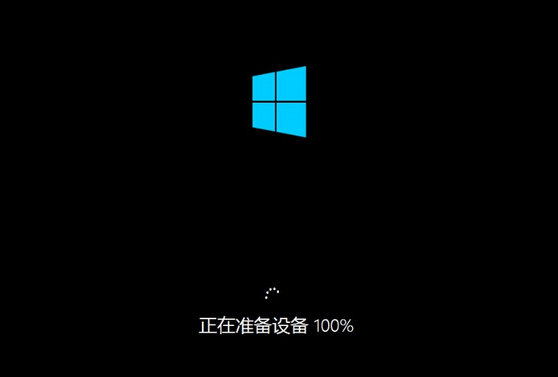
win10相关攻略推荐:
win10壁纸需要如何更换教程|win10壁纸如何更换教程
win10系统快速启动灰色不能勾选怎么办?win10系统快速启动勾选不了解决方法
win10遇见重启不可以进入bios详细处理方法
以上就是小新air 12笔记本如何一键u盘安装win10系统操作方法,如果小新air 12笔记本用户想要安装win10系统,可以根据上述操作步骤进行安装
相关文章:
1. Win10专业版怎么建立索引选项?Win10系统索引开启方法2. UOS应用商店不能用怎么办? uos系统应用商店不能使用的解决办法3. Windows Modules Installer Worker是什么进程?硬盘占用100%的原因分析4. WinXP系统删除无线网络连接教程5. OS X yosemite u盘制作方法6. Win10玩游戏老跳出来输入法怎么办?7. 统信uos系统怎么管理打印界面和打印队列?8. windows10系统分区怎么分?9. 《Undocumented Windows 2000 Secrets》翻译 --- 第四章(7)10. ubuntu怎么安装中文输入法?
排行榜
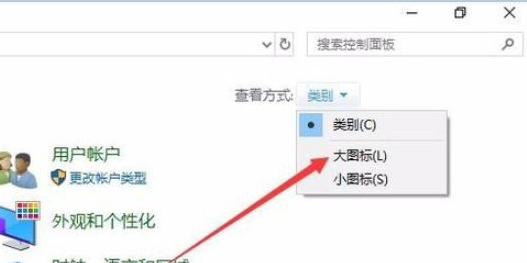
 网公网安备
网公网安备