文章详情页
全新小新Air 13笔记本U盘怎么安装win7系统 安装win7系统方法说明
全新小新Air 13三面全金属机身+玻璃屏的设计虽然已有存在。但在一线品牌同价位新品中还是第一次见到。去年首发同价位的潮7000-13还是一款单面金属。那么这款笔记本如何一键U盘安装win7系统呢?下面跟小编一起来看看吧。

安装方法:
1、首先将u盘制作成u盘启动盘,接着前往相关网站下载win7系统存到u盘启动盘,重启电脑等待出现开机画面按下启动快捷键,选择u盘启动进入到大白菜主菜单,选取【02】大白菜win8 pe标 准 版(新机器)选项,按下回车键确认,如下图所示:

2、在pe装机工具中选择win7镜像放在c盘中,点击确定,如下图所示:.
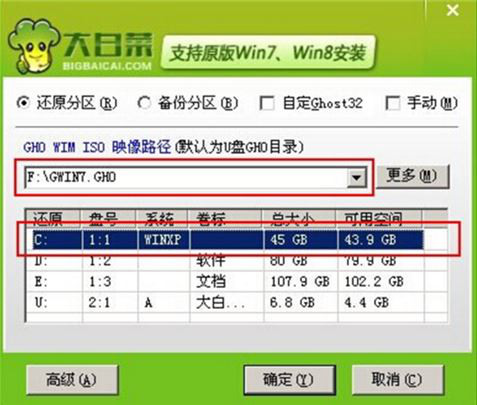
3、此时在弹出的提示窗口直接点击确定按钮,如下图所示:.
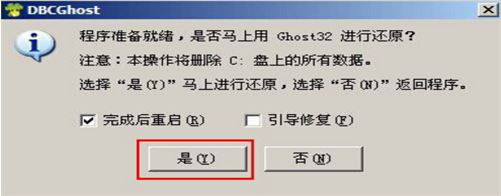
4、随后安装工具开始工作,我们需要耐心等待几分钟, 如下图所示:
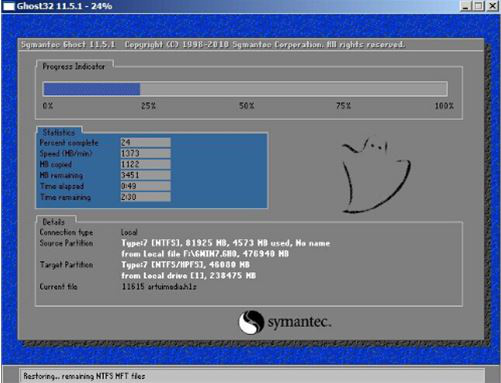 .
.
5、完成后,弹跳出的提示框会提示是否立即重启,这个时候我们直接点击立即重启就即可。

6、此时就可以拔除u盘了,重启系统开始进行安装,我们无需进行操作,等待安装完成即可。
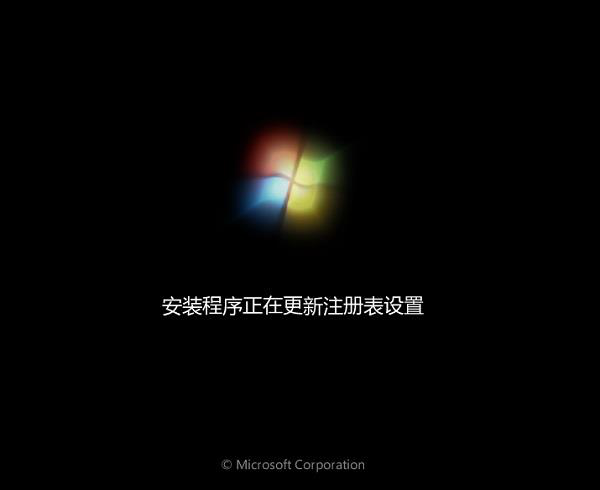
win7相关攻略推荐:
win7电脑呈现网络延迟详细解决流程介绍
win7安装智能abc输入法具体操作步骤
win7添加网络打印机失败详细解决步骤
以上就是全新小新Air 13笔记本如何一键u盘安装win7系统操作方法,如果全新小新Air 13笔记本用户想要安装win7系统,可以根据上述操作步骤进行安装
相关文章:
1. Win11Beta预览版22621.1180和22623.1180发布 附KB5022363内容汇总2. Win10电脑8g内存虚拟内存怎么设置?3. 微软Windows HPC 2008 Server即将发布4. Fdisk硬盘分区图文教程(超详细)5. Windows10系统如何退出组织?6. windows10游戏提示internal error 0x06:System error的解决方法7. AIX上克隆rootvg的操作方法 8. CentOS上的安全防护软件Selinux详解9. Debian11怎么添加桌面快捷图标? Debian桌面快捷方式的添加方法10. Win11 Build预览版25276怎么启用新版文件管理器?
排行榜

 网公网安备
网公网安备