惠普光影精灵2 Pro笔记本U盘怎么安装win7系统 安装win7系统操作方法说明
惠普光影精灵2 Pro采用了一块15.6英寸的雾面IPS屏幕,分辨率为19201080。IPS屏拥有178的可视角度,可以带来非常棒的视觉体验,与时尚的外观相匹配,在黑色的C面中突出银色的转轴,十分醒目。那么这款笔记本如何一键U盘安装win7系统呢?下面跟小编一起来看看吧。

1、首先将u盘制作成u盘启动盘,接着前往相关网站下载win7系统存到u盘启动盘,重启电脑等待出现开机画面按下启动快捷键,选择u盘启动进入到大白菜主菜单,选取【02】大白菜win8 pe标 准版(新机器)选项,按下回车键确认,如下图所示:

2、在pe装机工具中选择win7镜像放在c盘中,点击确定,如下图所示:
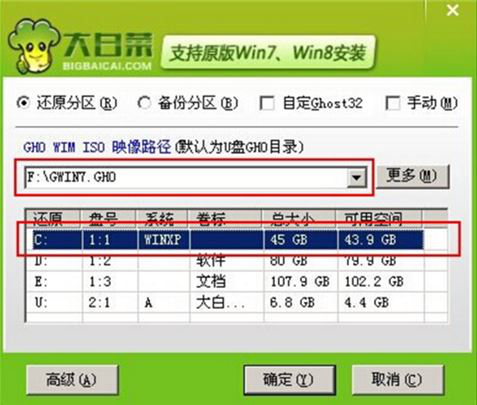
3、此时在弹出的提示窗口直接点击确定钮,如下图所示:
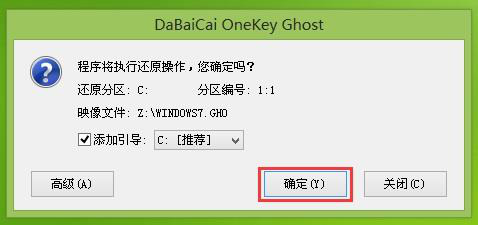
4、随后安装工具开始工作,我们需要耐心等待几分钟, 如下图所示:
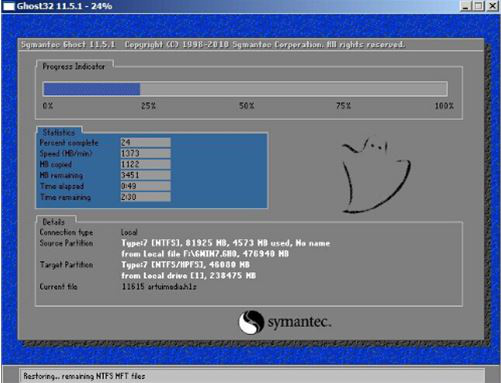
5、完成后,弹跳出的提示框会提示是否立即重启,这个时候我们直接点击立即重启就即可。
.
win7相关攻略推荐:
win7电脑文件夹名称变成绿色怎么办_电脑文件夹名称变成绿色解决办法
win7系统出现小工具打不开怎么办?详细解决方法介绍
win7系统怎么修改系统字体_win7系统默认字体修改教程
6、此时就可以拔除u盘了,重启系统开始进行安装,我们无需进行操作,等待安装完成即可。
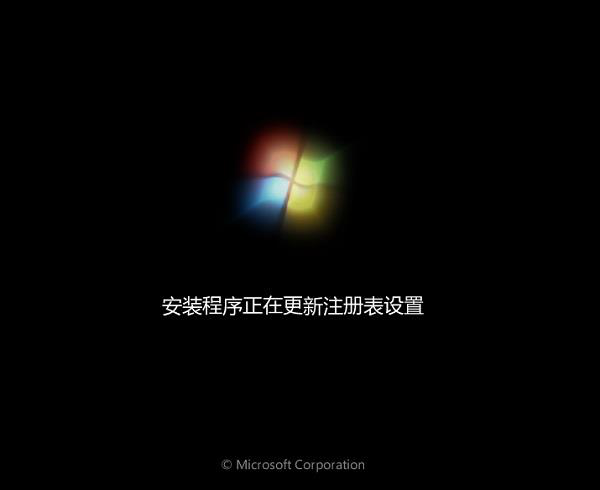
以上就是惠普光影精灵2 Pro如何一键u盘安装win7系统操作方法,如果惠普光影精灵2 Pro笔记本的用户想要安装win7系统,可以根据上述操作步骤进行安装。
相关文章:
1. Linux Mint系统怎么卸载程序? Linux卸载不需要应用的技巧2. Win10系统360浏览器搜索引擎被劫持解决方法 3. ThinkPad X13如何用U盘重装系统?ThinkPad X13使用U盘重装系统方法4. 统信UOS系统怎么禁止窗口特效? 统信关闭窗口特效的技巧5. Centos 7安装Rclone如何用命令同步国外网盘文件?6. uos截图保存在哪? UOS设置截图图片保存位置的技巧7. Win11/Win10 上提供“试用”按钮 微软计划用“OneOutlook”替代原生“Mail”应用8. 企业 Win10 设备出现开始菜单和任务栏快捷方式消失问题,微软展开调查9. UOS怎么设置时间? 统信UOS显示24小时制的技巧10. 统信uos系统怎么管理打印界面和打印队列?

 网公网安备
网公网安备