华硕飞行堡垒 ZX53V笔记本U盘怎么安装win7系统 安装win7系统步骤分享
华硕飞行堡垒 ZX53V 搭载了一块来自希捷的 1TB 机械硬盘,使用 AS SSD 软件进行测试,其最终读速为 105.35MB/S,写速为 68.91MB/S。在外观上,它延续了原有的基本线条设计,去掉了此前花哨的印花元素,顶盖采用金属外壳设计,表面采用拉丝工艺处理。那么这款笔记本如何一键u盘安装win10系统呢?下面跟小编一起来看看吧。那么这款笔记本如何一键u盘安装win7系统?下面跟小编一起来看看吧。

1、首先将u盘制作成u盘启动盘,接着前往相关网站下载win7系统存到u盘启动盘,重启电脑等待出现开机画面按下启动快捷键,选择u盘启动进入到大白菜主菜单,选取【02】大白菜win8 pe标 准版(新机器)选项,按下回车键确认,如下图所示:
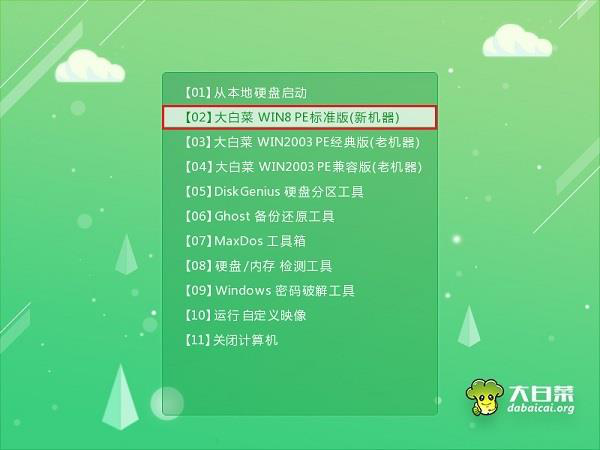
2、在pe装机工具中选择win7镜像放在c盘中,点击确定,如下图所示:.
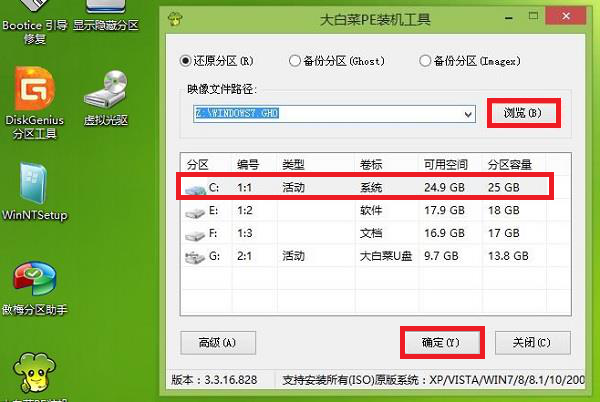
3、此时在弹出的提示窗口直接点击确定钮,如下图所示:

4、随后安装工具开始工作,我们需要耐心等待几分钟, 如下图所示:

5、完成后,弹跳出的提示框会提示是否立即重启,这个时候我们直接点击立即重启就即可。
.
6、此时就可以拔除u盘了,重启系统开始进行安装,我们无需进行操作,等待安装完成即可。
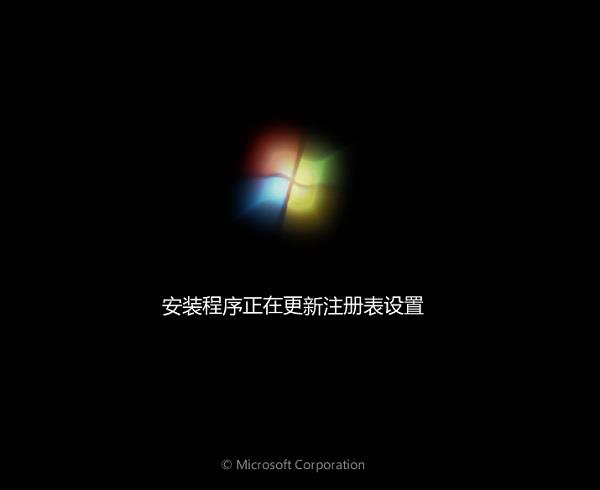
win7相关攻略推荐:
win7系统如何查询版本?win7简单操作步骤
win7按f8为什么进不了安全模式 win7如何进入安全模式
win7系统如何查看默认网关 详细操作过程
以上就是华硕飞行堡垒 ZX53V 笔记本如何一键u盘安装win7系统操作方法,如果华硕飞行堡垒 ZX53V 笔记本的用户想要安装win7系统,可以根据上述操作步骤进行安装。
相关文章:
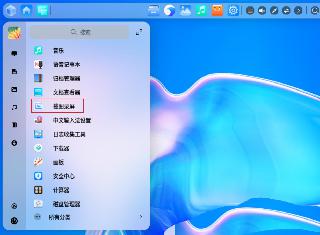
 网公网安备
网公网安备