文章详情页
HUAWEI MateBook E笔记本u盘怎样安装win10系统 安装win10系统步骤分享
浏览:2日期:2022-12-08 14:31:26
HUAWEI MateBook E可以说是同类产品相对完美的一款。设计细节追求进一步极致,甚至可以征服颜控以外对品质有所要求的移动办公一族。那么这款笔记本如何一键u盘安装win10系统呢?下面跟小编一起来看看吧。

安装方法:
安装前准备工作:
1、下载大白菜超级u盘启动制作工具2、将u盘制作成u盘启动盘3、下载原版win10系统镜像并存入u盘启动盘;
HUAWEI MateBook E怎么安装win10系统:
1、将u盘启动盘插入usb接口,重启电脑进入大白菜菜单界面,然后按方向键选择【02】大白菜 WIN8 PE标准版(新机器),回车键进入,如图所示:

2、进入大白菜pe界面后,在弹出的大白菜PE装机工具中选择ghost win10系统安装包,接着选择系统盘,点击确定,如图所示:
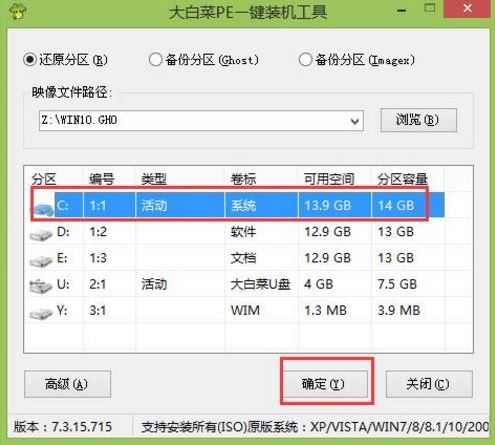
3、之后,我们只需等待系统释放完成,如图所示:.
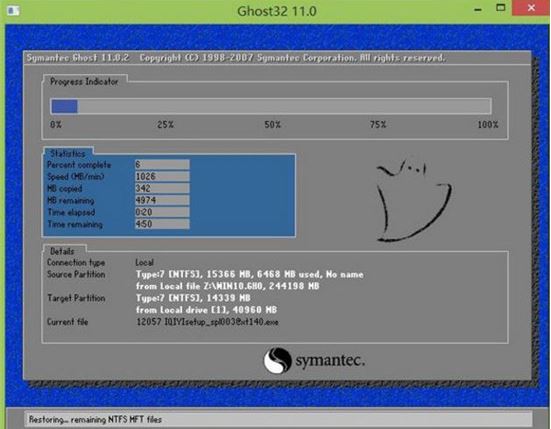
4、等系统释放完成后,重启电脑,等待系统设置完成我们就可以使用win10系统了,如图所示:
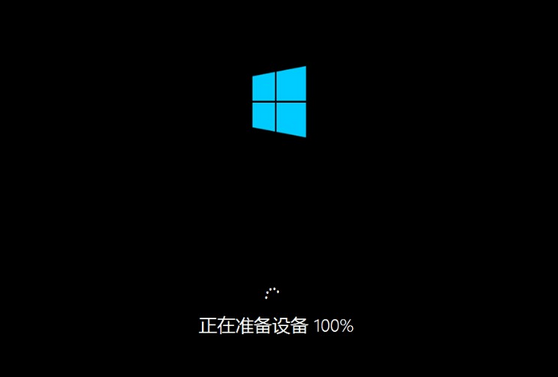
win10相关攻略推荐:
win10磁盘占用100%?原因到底在哪里
win10提示调制解调器报告错误怎么办?win10提示调制解调器报告错误解决方法
win10开机黑屏怎么解决
以上就是HUAWEI MateBook E如何一键u盘安装win10系统操作方法,如果HUAWEI MateBook E的用户想要安装win10系统,可以根据上述操作步骤进行安装。
相关文章:
1. win XP系统的电脑无法连接苹果手机怎么解决2. xp桌面图标无法正常显示的解决方法3. 电脑控制面板怎么打开 win10电脑如何调出控制面板4. Win10怎么关闭开机欢迎界面5. Windows 注册表LastKey键值的设置技巧6. OS X 10.12.2 Beta 6怎么样?OS X 10.12.2 Beta 6更新方法7. Windows11程序打不开怎么办?Windows11程序打不开解决方法8. Win7系统右键菜单没有“删除”怎么办?Win7系统找回右键删除教程9. Mac系统怎么样强制关闭软件 Mac系统强制关闭软件教程10. 运行命令提示找不到msconfig.exe的解决办法
排行榜

 网公网安备
网公网安备