文章详情页
惠普星13笔记本U盘怎样安装win7系统 安装win7系统方法介绍
浏览:3日期:2022-12-08 14:34:07
惠普星13笔记本作为一款4K价位段的微边框轻薄本,高颜值的撞色设计,13寸轻薄机身,微边框搭配72%高色域显示屏,指纹解锁功能加之全新英特尔第八代增强版酷睿处理器,在这个价位段是非常有优势的。那么这款笔记本如何一键U盘安装win7系统呢?下面跟小编一起来看看吧。

1、首先将u盘制作成u盘启动盘,接着前往相关网站下载win7系统存到u盘启动盘,重启电脑等待出现开机画面按下启动快捷键,选择u盘启动进入到大白菜主菜单,选取【02】大白菜win8 pe标 准版(新机器)选项,按下回车键确认,如下图所示:

2、在pe装机工具中选择win7镜像放在c盘中,点击确定,如下图所示:
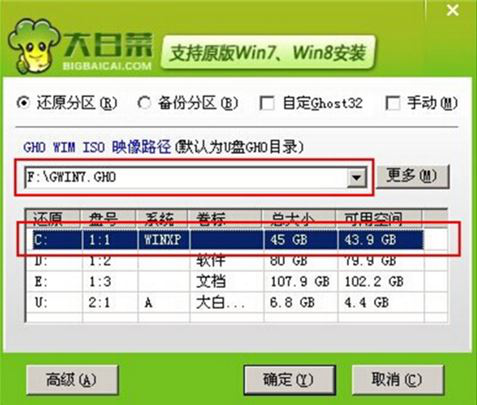
3、此时在弹出的提示窗口直接点击确定钮,如下图所示:
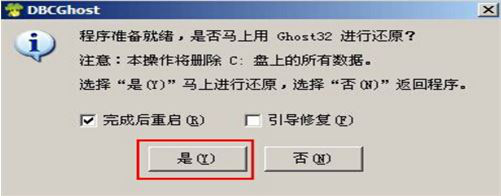
4、随后安装工具开始工作,我们需要耐心等待几分钟, 如下图所示:
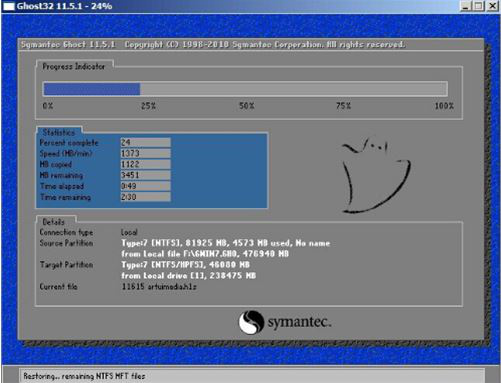
5、完成后,弹跳出的提示框会提示是否立即重启,这个时候我们直接点击立即重启就即可。
.
6、此时就可以拔除u盘了,重启系统开始进行安装,我们无需进行操作,等待安装完成即可。
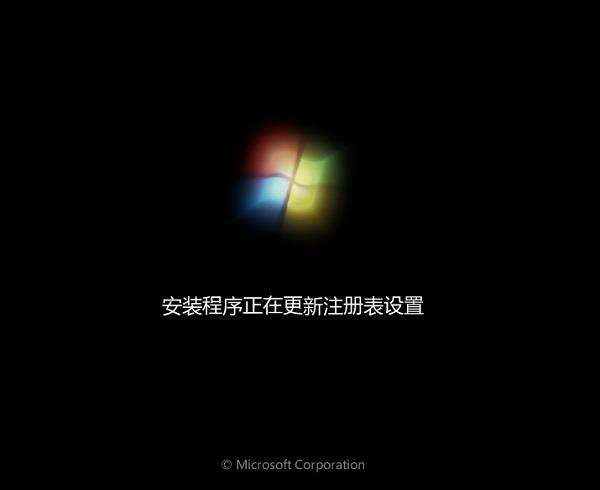
win7相关攻略推荐:
win7系统中IE浏览器打开网页失败怎么办?具体解决方法
win7系统不可以拷贝大于4g文件详细解决步骤
win7中路由器连不上怎么处理?详细解决步骤介绍
以上就是惠普星13如何一键u盘安装win7系统操作方法,如果惠普星13笔记本的用户想要安装win7系统,可以根据上述操作步骤进行安装。
上一条:HUAWEI MateBook E笔记本u盘怎样安装win10系统 安装win10系统步骤分享下一条:惠普Elite x2 1013笔记本U盘如何安装win10系统 安装win10系统方法说明
相关文章:
1. U盘安装系统遇到到application error 10008怎么搞2. Mac系统怎么样强制关闭软件 Mac系统强制关闭软件教程3. macbook如何卸载软件4. 电脑控制面板怎么打开 win10电脑如何调出控制面板5. win XP系统的电脑无法连接苹果手机怎么解决6. Win7系统右键菜单没有“删除”怎么办?Win7系统找回右键删除教程7. 运行命令提示找不到msconfig.exe的解决办法8. windows10系统分区怎么分?9. Windows11程序打不开怎么办?Windows11程序打不开解决方法10. OS X 10.12.2 Beta 6怎么样?OS X 10.12.2 Beta 6更新方法
排行榜

 网公网安备
网公网安备