惠普Elite x2 1013笔记本U盘如何安装win10系统 安装win10系统方法说明
Elite x2 1013 G3的外观设计很容易给人留下好印象。银色金属外壳、CNC钻石切割工艺加上简约干练的设计风格,既符合现代高端商务办公的气质,同时也兼顾现阶段大众对于简约时尚设计的审美。那么这款笔记本如何一键u盘安装win10系统呢?下面跟小编一起来看看吧。

安装方法:
安装前准备工作:
1、下载大白菜超级u盘启动制作工具
2、将u盘制作成u盘启动盘
3、下载原版win10系统镜像并存入u盘启动盘;
Elite x2 1013 G3怎么安装win10系统:
1、将u盘启动盘插入usb接口,重启电脑进入大白菜菜单界面,然后按方向键选择【02】大白菜 WIN8 PE标准版(新机器),回车键进入,如图所示:

2、进入大白菜pe界面后,在弹出的大白菜PE装机工具中选择ghost win10系统安装包,接着选择系统盘,点击确定,如图所示:
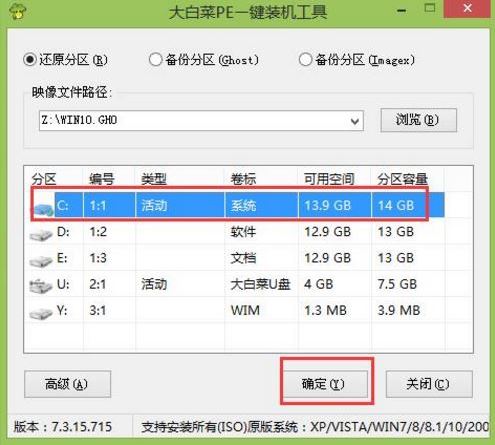
3、之后,我们只需等待系统释放完成,如图所示:.
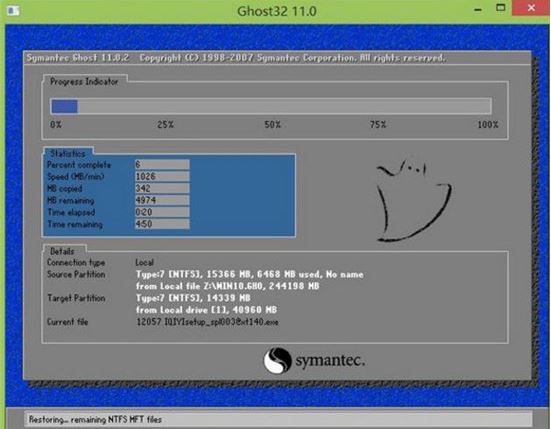
4、等系统释放完成后,重启电脑,等待系统设置完成我们就可以使用win10系统了,如图所示:
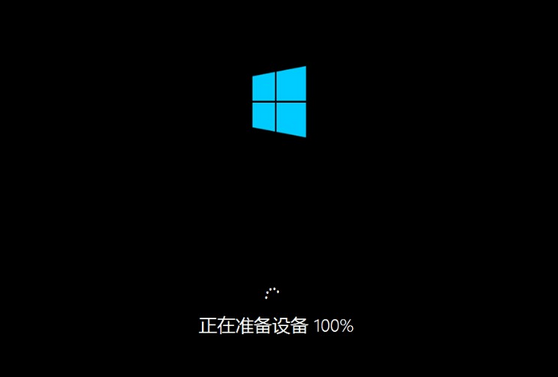
win10相关攻略推荐:
win10系统设置默认浏览器找不到edge具体解决方法
win10无限重启怎么解决?具体操作流程介绍
Win10/Win7 SP1推送新正式版:增强安全性和稳定性
以上就是Elite x2 1013 G3如何一键u盘安装win10系统操作方法,如果Elite x2 1013 G3的用户想要安装win10系统,可以根据上述操作步骤进行安装。
相关文章:
1. win7系统将系统服务删掉具体操作方法2. Win11分辨率调到了推荐但还是有黑边的解决方法3. Win7纯净版没有USB驱动怎么办?Win7系统没有USB驱动解决教程4. Win10系统hyper-v与vmware不兼容怎么办?5. Win7窗口最大化后看不到任务栏怎么办?Win7窗口最大化后看不到任务栏的解决方法6. 每次重启Win7系统后打印机都显示脱机该怎么办?7. 苹果 macOS 13.2 开发者预览版 Beta 2 发布8. Win10系统不能调整任务栏大小怎么办?Win10系统不能调整任务栏大小的解决方法9. 基于 Ubuntu 的 elementary OS 7 版本发布 附官方下载10. Win8改Win7安装前如何设置Bios?

 网公网安备
网公网安备