文章详情页
微星GP73笔记本U盘怎样安装win7系统 安装win7系统方法分享
浏览:4日期:2022-12-08 14:48:52
微星GP73作为一款万元级高端产品,不管是成熟的游戏风格外观还是优良的散效能都能够为用户提供最优的游戏体验,绝对是游戏玩家们不容错过的优良产品。那么这款笔记本如何一键U盘安装win7系统呢?下面跟小编一起来看看吧。

1、首先将u盘制作成u盘启动盘,接着前往相关网站下载win7系统存到u盘启动盘,重启电脑等待出现开机画面按下启动快捷键,选择u盘启动进入到大白菜主菜单,选取【02】大白菜win8 pe标 准版(新机器)选项,按下回车键确认,如下图所示:

2、在pe装机工具中选择win7镜像放在c盘中,点击确定,如下图所示:
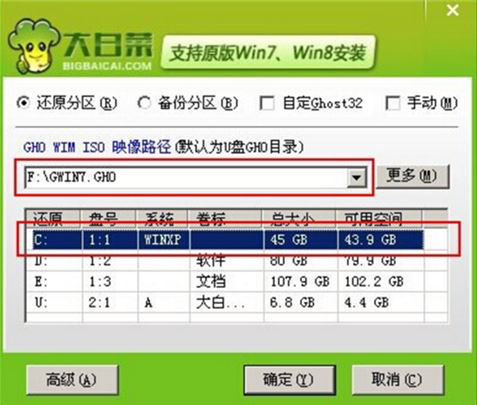
3、此时在弹出的提示窗口直接点击确定钮,如下图所示:
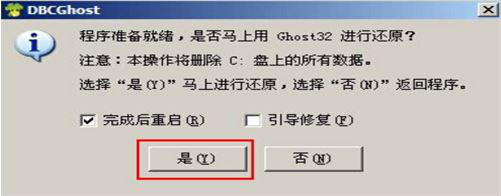
4、随后安装工具开始工作,我们需要耐心等待几分钟, 如下图所示:
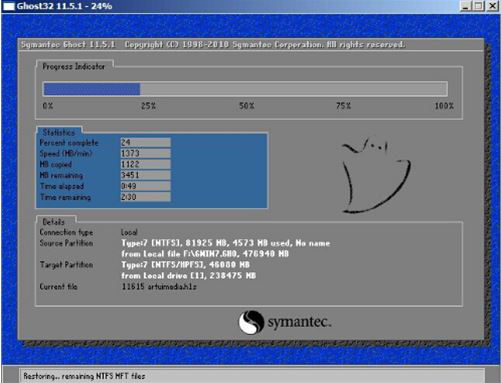
5、完成后,弹跳出的提示框会提示是否立即重启,这个时候我们直接点击立即重启就即可。
.
6、此时就可以拔除u盘了,重启系统开始进行安装,我们无需进行操作,等待安装完成即可。
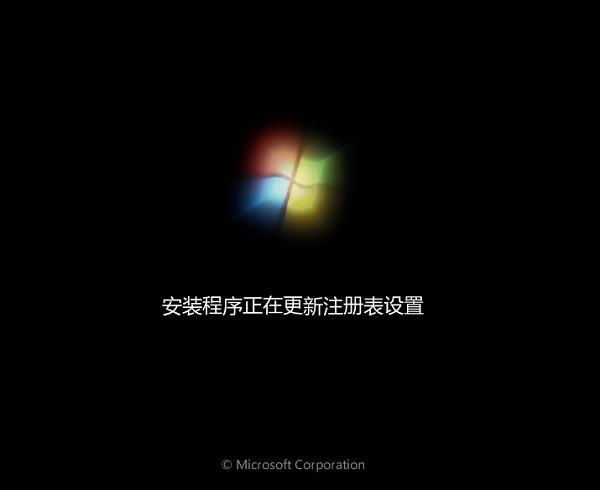
win7相关攻略推荐:
win7电脑建立局域网具体操作流程
win7电脑开机提示用户界面失败具体操作步骤
win7电脑网页显示不全怎么办 详细解决方法
以上就是微星GP73如何一键u盘安装win7系统操作方法,如微星GP73笔记本的用户想要安装win7系统,可以根据上述操作步骤进行安装。
相关文章:
1. Debian11怎么添加桌面快捷图标? Debian桌面快捷方式的添加方法2. 如何在电脑PC上启动Windows11和Linux双系统3. Win10任务栏没有开始菜单怎么办?Win10任务栏没有开始菜单的解决方法4. 鼠标怎么设置为左手? deepin20左手鼠标设置方法5. Centos7下删除virbr0网卡信息的方法6. 统信UOS终端窗口怎么设置总在最前? UOS置顶终端窗口的技巧7. 苹果 macOS 11.7.3 更新导致 Safari 收藏夹图标无法正常显示8. Win10任务栏不显示打开的应用怎么办?Win10任务栏不显示打开的应用的解决方法9. Win11 Build预览版25276怎么启用新版文件管理器?10. Win11重新安装显卡驱动怎么操作?Win11重新安装显卡驱动方法
排行榜

 网公网安备
网公网安备