文章详情页
ThinkPad X280笔记本怎么安装win7系统 安装win7系统方法分享
浏览:7日期:2022-12-08 15:05:30
ThinkPad X280相对上一代X270算是小改,整体设计基本延续了下来,硬件方面则升级到了第8代酷睿Kaby Lake Refresh低压处理器,绿色环保更上一等。那么这款笔记本如何一键u盘安装win10系统呢?一起来看看吧。

安装方法:
,接着前往相关网站下载win7系统存到u盘启动盘,重启电脑等待出现开机画面按下启动快捷键,选择u盘启动进入到大白菜主菜单,选取【02】大白菜win8 pe标准版(新机器)选项,按下回车键确认,如下图所示:

2、在pe装机工具中选择win7镜像放在c盘中,点击确定,如下图所示:
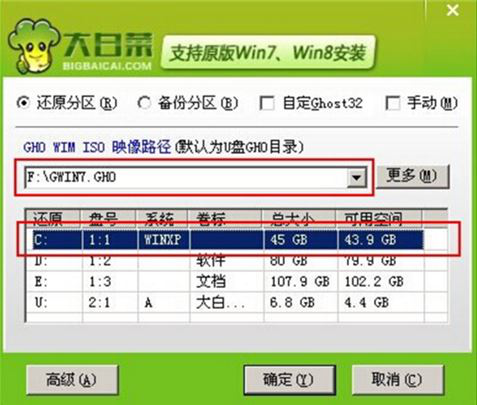
3、此时在弹出的提示窗口直接点击确定按钮,如下图所示:
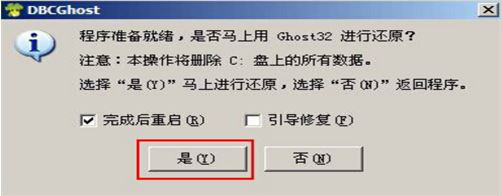
4、随后安装工具开始工作,我们需要耐心等待几分钟, 如下图所示:
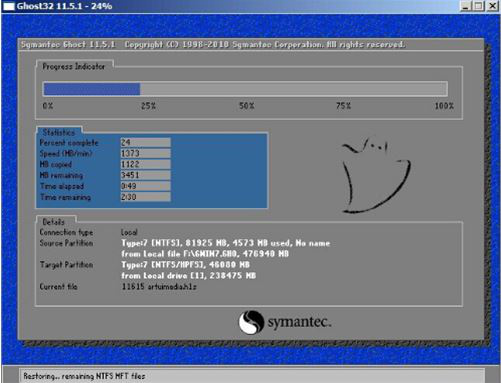
5、完成后,弹跳出的提示框会提示是否立即重启,这个时候我们直接点击立即重启就即可。

6、此时就可以拔除u盘了,重启系统开始进行安装,我们无需进行操作,等待安装完成即可。
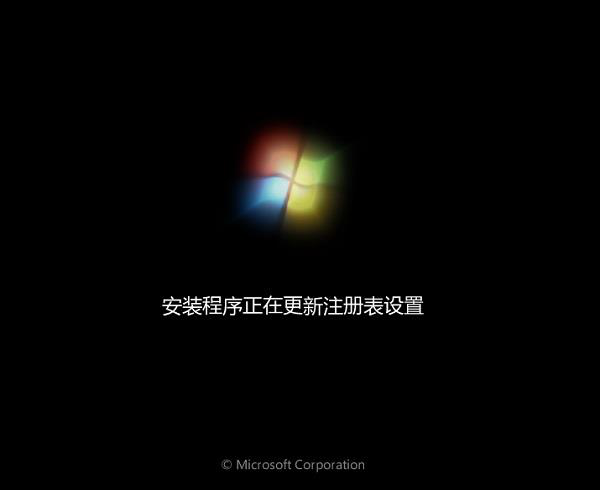
win7相关攻略推荐:
win7中将telnet命令打开详细操作流程
win7电脑设置针式打印机详细流程介绍
win7系统中IE浏览器打开网页失败怎么办?具体解决方法
以上就是ThinkPad X280笔记本如何一键u盘安装win7系统操作方法,如果ThinkPad X280的用户想要安装win7系统,可以根据上述操作步骤进行安装。
相关文章:
1. Win10系统hyper-v与vmware不兼容怎么办?2. 基于 Ubuntu 的 elementary OS 7 版本发布 附官方下载3. Win11分辨率调到了推荐但还是有黑边的解决方法4. Win10无法开机怎么用命令提示符修复系统5. Win10系统不能调整任务栏大小怎么办?Win10系统不能调整任务栏大小的解决方法6. 苹果 macOS 13.2 开发者预览版 Beta 2 发布7. Win7窗口最大化后看不到任务栏怎么办?Win7窗口最大化后看不到任务栏的解决方法8. Win7纯净版没有USB驱动怎么办?Win7系统没有USB驱动解决教程9. 每次重启Win7系统后打印机都显示脱机该怎么办?10. Win10添加Win7共享打印机找不到网络路径怎么回事?
排行榜

 网公网安备
网公网安备