文章详情页
荣耀MagicBook笔记本如何安装win7系统 安装win7系统方法分享
荣耀MagicBook以1.47公斤重量/15.8毫米厚度加持的轻薄机身,超长时间的续航搭配满血版MX150独显,有着指纹识别、杜比全景声等黑科技。那这款笔记本如何安装win7系统呢?下面就让我们一起来看下荣耀MagicBook安装win7系统的操作方法。
安装方法:
1、首先将u盘制作成u盘启动盘,接着前往相关网站下载win7系统存到u盘启动盘,重启电脑等待出现开机画面按下启动快捷键,选择u盘启动进入到大白菜主菜单,选取【02】大白菜win8 pe标准版(新机器)选项,按下回车键确认,如下图所示:

2、在pe装机工具中选择win7镜像放在c盘中,点击确定,如下图所示:
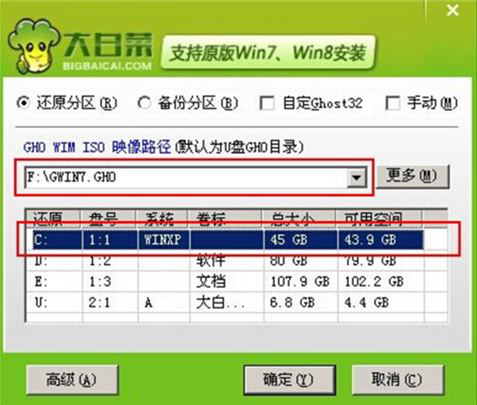
3、此时在弹出的提示窗口直接点击确定按钮,如下图所示:
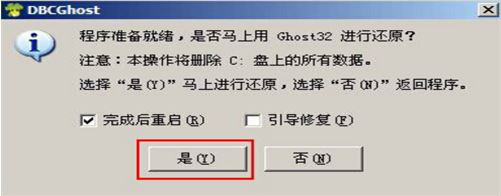
4、随后安装工具开始工作,我们需要耐心等待几分钟, 如下图所示:
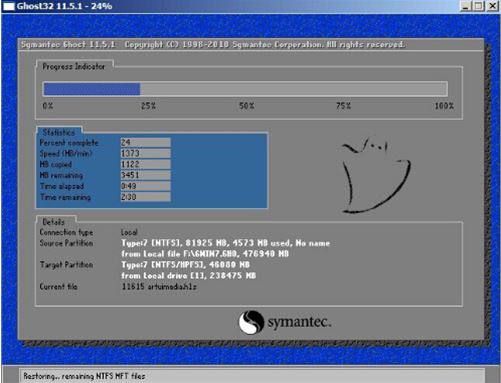
5、完成后,弹跳出的提示框会提示是否立即重启,这个时候我们直接点击立即重启就即可。

6、此时就可以拔除u盘了,重启系统开始进行安装,我们无需进行操作,等待安装完成即可。
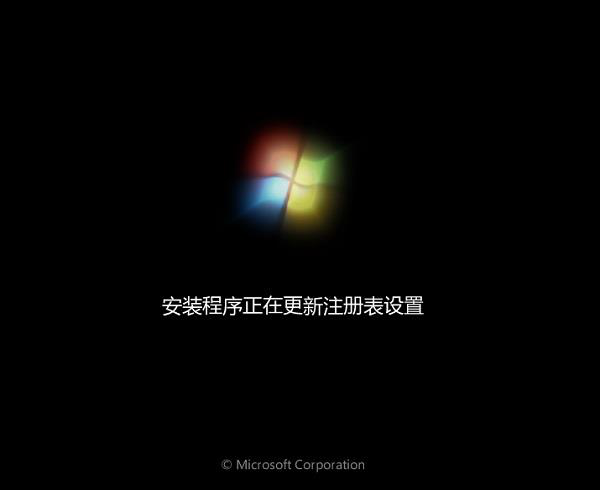
win7相关攻略推荐:
win7系统怎么修改系统字体_win7系统默认字体修改教程
win7电脑出现工作组不显示详细解决方法
win7电脑怎么设置休眠 详细流程介绍
以上就是荣耀MagicBook用u盘安装win7操作系统的方法,如果荣耀MagicBook用户想要安装win7系统,可以根据上述操作步骤进行安装即可。
相关文章:
1. Fdisk硬盘分区图文教程(超详细)2. Win10命令提示符被禁止使用怎么办?3. 联想电脑怎么装win7系统?U盘装lenovo win7 32位详细图文教程4. 统信UOS系统怎么禁止窗口特效? 统信关闭窗口特效的技巧5. Win11 22000.176搜索打不开怎么解决?Win11 22000.176搜索打不开解决方法6. 统信uos系统怎么管理打印界面和打印队列?7. Win7电脑亮度怎么调?Win7调节屏幕亮度方法8. Kylin(麒麟系统) 同时挂载USB闪存盘和移动硬盘的方法及注意事项9. Windows11下载卡着不动怎么办?Windows11下载卡着不动解决方法10. Win10如何取消更新并关机?Win10关闭更新并关机的方法
排行榜

 网公网安备
网公网安备