文章详情页
宏碁Swift 3笔记本如何安装win7系统 安装win7系统方法说明
宏碁Swift 3 15英寸版这款产品搭载了现在显赫一时的AMD R7 2700U 移动锐龙处理器。这款移动锐龙配备Vega 10高级内置GPU,性能实力非常接近MX150和Radeon 540 独立显卡。那么这款笔记本如何一键u盘安装win7系统?下面跟小编一起来看看吧。

安装方法:
1、首先将u盘制作成u盘启动盘,接着前往相关网站下载win7系统存到u盘启动盘,重启电脑等待出现开机画面按下启动快捷键,选择u盘启动进入到大白菜主菜单,选取【02】大白菜win8 pe标准版(新机器)选项,按下回车键确认,如下图所示:

2、在pe装机工具中选择win7镜像放在c盘中,点击确定,如下图所示:
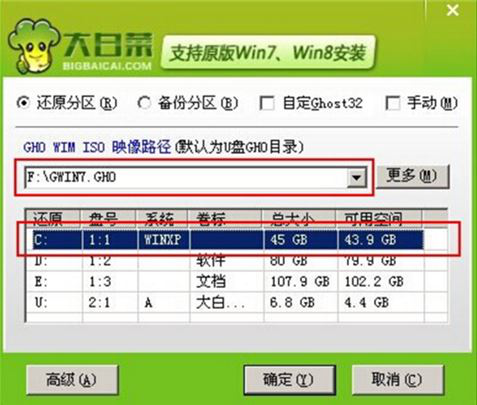
3、此时在弹出的提示窗口直接点击确定按钮,如下图所示:
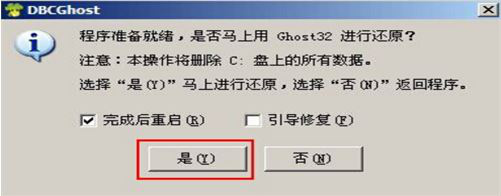
4、随后安装工具开始工作,我们需要耐心等待几分钟, 如下图所示:
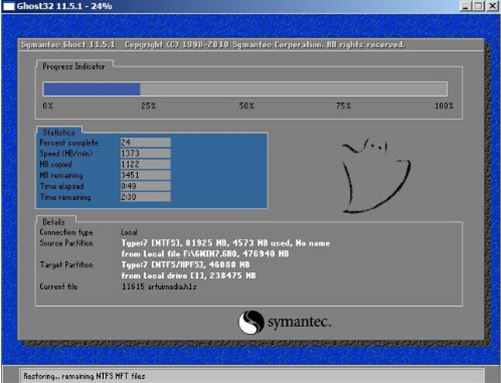
5、完成后,弹跳出的提示框会提示是否立即重启,这个时候我们直接点击立即重启就即可。

6、此时就可以拔除u盘了,重启系统开始进行安装,我们无需进行操作,等待安装完成即可。
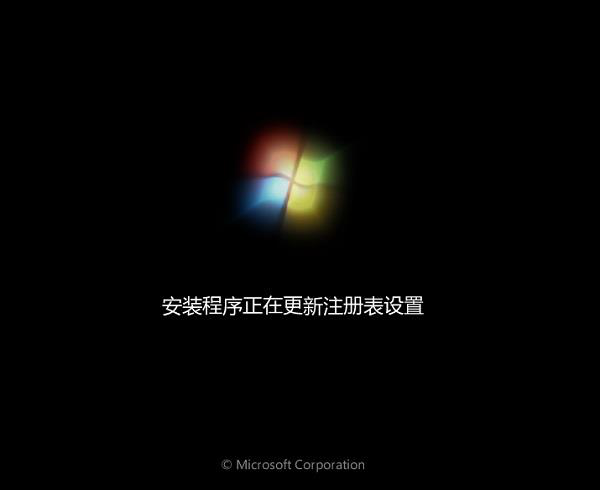
win7相关攻略推荐:
win7电脑网页显示不全怎么办 详细解决方法
win7电脑中禁止使用power键具体操作流程
华硕win7怎么打开蓝牙 具体操作步骤
以上就是 宏碁Swift 3 笔记本如何一键u盘安装win7系统操作方法,如果 宏碁Swift 3 的用户想要安装win7系统,可以根据上述操作步骤进行安装。
相关文章:
1. Fdisk硬盘分区图文教程(超详细)2. 联想电脑怎么装win7系统?U盘装lenovo win7 32位详细图文教程3. Win7电脑亮度怎么调?Win7调节屏幕亮度方法4. 统信UOS系统怎么禁止窗口特效? 统信关闭窗口特效的技巧5. 统信uos系统怎么管理打印界面和打印队列?6. Windows11下载卡着不动怎么办?Windows11下载卡着不动解决方法7. Win11 22000.176搜索打不开怎么解决?Win11 22000.176搜索打不开解决方法8. 如何为win10系统登录邮箱账户添加别名账号9. Win10 realtek老是弹出来怎么办?Win10 realtek自动弹出解决方法10. Win10命令提示符被禁止使用怎么办?
排行榜
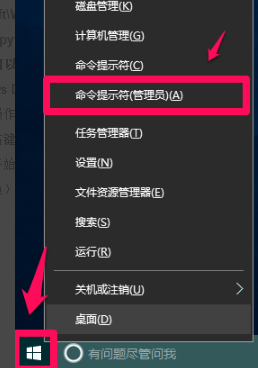
 网公网安备
网公网安备