文章详情页
联想小新Air14笔记本怎么安装win7系统 安装win7系统操作方法介绍
浏览:22日期:2022-12-08 17:57:00
联想小新Air14屏幕采用了三遍微边框设计,屏占比达到了82.7%。屏幕采用了FHD IPS全高清屏幕,并覆以康宁第三代大猩猩玻璃。分辨率为目前主流的1920x1080规格,无论是娱乐还是办公都可以很好地满足用户的需求。那么这款笔记本如何一键u盘安装win7系统?快和小编一起来看看吧。

安装方法:
1、首先将u盘制作成u盘启动盘,接着前往相关网站下载win7系统存到u盘启动盘,重启电脑等待出现开机画面按下启动快捷键,选择u盘启动进入到大白菜主菜单,选取【02】大白菜win8 pe标准版(新机器)选项,按下回车键确认,如下图所示:

2、在pe装机工具中选择win7镜像放在c盘中,点击确定,如下图所示:
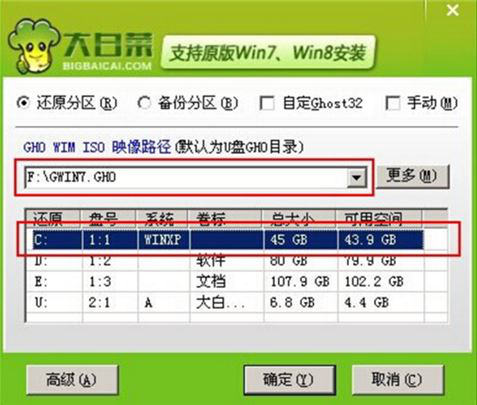
3、此时在弹出的提示窗口直接点击确定按钮,如下图所示:
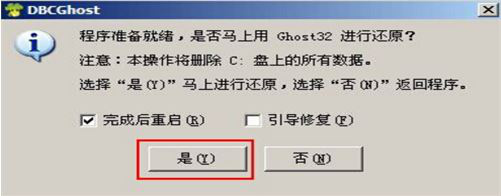
4、随后安装工具开始工作,我们需要耐心等待几分钟, 如下图所示:
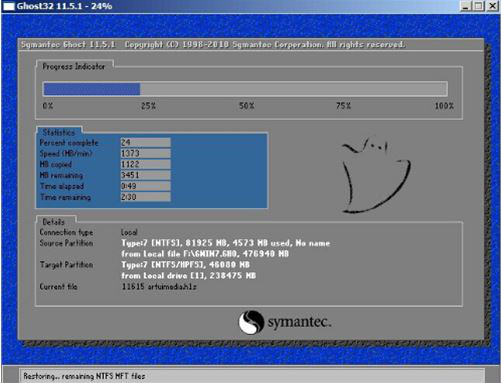
5、完成后,弹跳出的提示框会提示是否立即重启,这个时候我们直接点击立即重启就即可。

6、此时就可以拔除u盘了,重启系统开始进行安装,我们无需进行操作,等待安装完成即可。
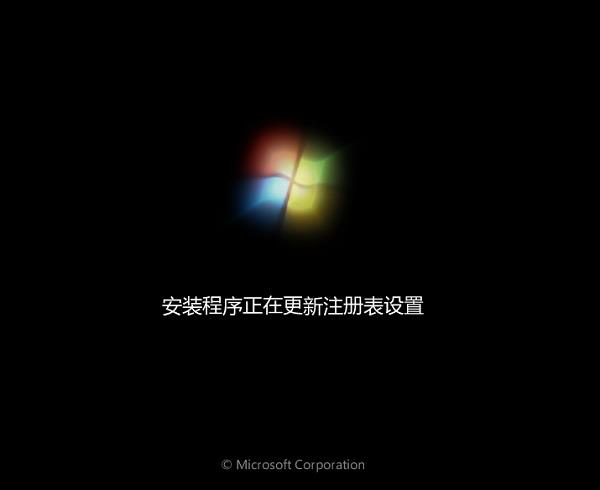
win7相关攻略推荐:
win7系统如何查看默认网关 详细操作过程
win7添加网络打印机失败详细解决步骤
win7怎么安装双系统_win7安装双系统方法教程
以上就是联想小新Air14笔记本如何一键u盘安装win7系统操作方法,如果联想小新Air14的用户想要安装win7系统,可以根据上述操作步骤进行安装。
相关文章:
1. 如何纯净安装win10系统?uefi模式下纯净安装win10系统图文教程2. Thinkpad e580笔记本怎么绕过TPM2.0安装Win11系统?3. Windows Modules Installer Worker是什么进程?硬盘占用100%的原因分析4. Win10无法卸载更新(右键不显示卸载)如何解决?5. 统信uos系统怎么进行打印测试页和删除打印机?6. Fdisk硬盘分区图文教程(超详细)7. Win11Beta预览版22621.1180和22623.1180发布 附KB5022363内容汇总8. 如何在电脑PC上启动Windows11和Linux双系统9. UOS系统怎么更新? UOS更新系统的图文教程10. Debian11怎么结束进程? Debian杀死进程的技巧
排行榜

 网公网安备
网公网安备