索尼TX57CN笔记本怎么安装win7系统 安装win7系统方法介绍
索尼TX57CN采用英特尔移动版Core Solo ULV U1400单核处理器,最高主频1.2GHz,2MB二级缓存。 A面从转轴向上看时会发出灰黑色,而当我们从顶部向转轴方向看时又会发出深蓝色的色调,并且仔细看去还能够看到晶莹细腻的颗粒,美到难以用语言形容。那么这款笔记本如何一键u盘安装win7系统?下面跟小编一起来看看吧。

安装方法:
1、首先将u盘制作成u盘启动盘,接着前往相关网站下载win7系统存到u盘启动盘,重启电脑等待出现开机画面按下启动快捷键,选择u盘启动进入到大白菜主菜单,选取【02】大白菜win8 pe标准版(新机器)选项,按下回车键确认,如下图所示:

2、在pe装机工具中选择win7镜像放在c盘中,点击确定,如下图所示:
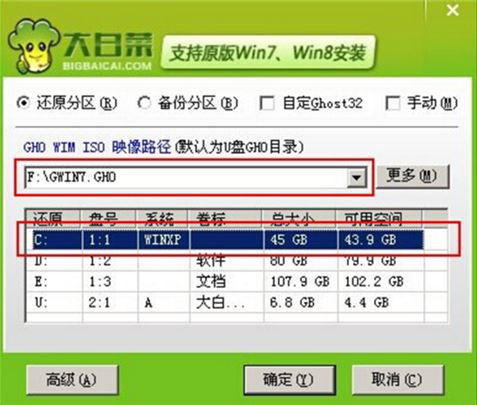
3、此时在弹出的提示窗口直接点击确定按钮,如下图所示:
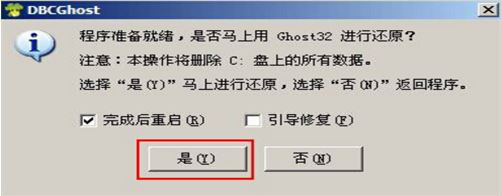
4、随后安装工具开始工作,我们需要耐心等待几分钟, 如下图所示:

5、完成后,弹跳出的提示框会提示是否立即重启,这个时候我们直接点击立即重启就即可。

6、此时就可以拔除u盘了,重启系统开始进行安装,我们无需进行操作,等待安装完成即可。
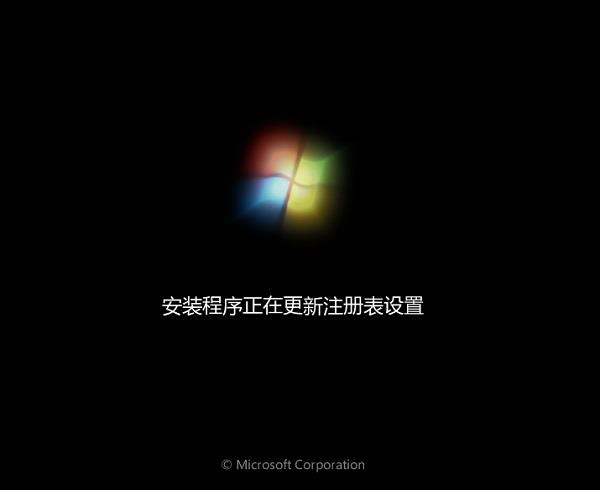
win7相关攻略推荐:
win7电脑设置针式打印机详细流程介绍
win7系统出现不可以更改后缀名详细原因以及处理步骤
win7怎么安装双系统_win7安装双系统方法教程
以上就是 索尼TX57CN笔记本如何一键u盘安装win7系统操作方法,如果 索尼TX57CN的用户想要安装win7系统,可以根据上述操作步骤进行安装。
相关文章:

 网公网安备
网公网安备