ThinkPad X1 Carbon 2018笔记本如何安装win7系统 安装win7系统方法介绍
ThinkPad X1 Carbon 2018外在优雅沉稳,拥有出色的设计,足够精致的细节,令人惊艳的屏幕,安全且易用的黑阀和指纹识别;同时内在澎湃出众,超长续航、性能澎湃、稳定发挥,还有专属服务支持。可以说在高端商务市场,那么这款笔记本如何一键u盘安装win7系统呢?下面跟小编一起来看看吧。

安装方法:
1、首先将u盘制作成u盘启动盘,接着前往相关网站下载win7系统存到u盘启动盘,重启电脑等待出现开机画面按下启动快捷键,选择u盘启动进入到大白菜主菜单,选取【02】大白菜win8 pe标 准版(新机器)选项,按下回车键确认,如下图所示:

2、在pe装机工具中选择win7镜像放在c盘中,点击确定,如下图所示:
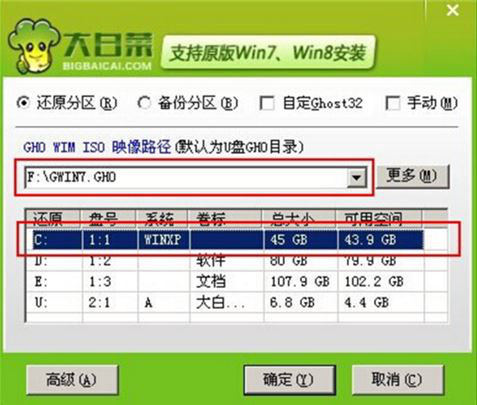
3、此时在弹出的提示窗口直接点击确定按钮,如下图所示:
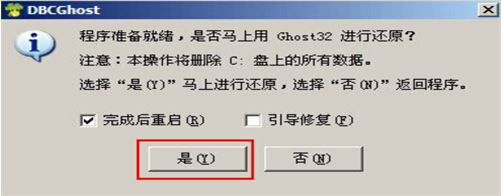
4、随后安装工具开始工作,我们需要耐心等待几分钟, 如下图所示:
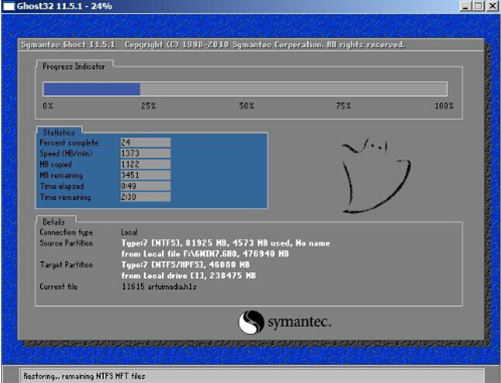
5、完成后,弹跳出的提示框会提示是否立即重启,这个时候我们直接点击立即重启就即可。

6、此时就可以拔除u盘了,重启系统开始进行安装,我们无需进行操作,等待安装完成即可。
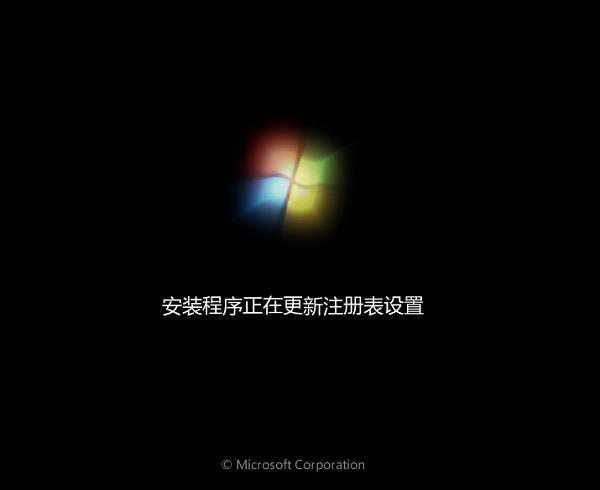
win7相关攻略推荐:
win7系统如何查看是不是正版 具体操作方法
win7电脑网页显示不全怎么办 详细解决方法
win7系统如何查看默认网关 详细操作过程
以上就是ThinkPad X1 Carbon 2018笔记本如何一键u盘安装win7系统操作方法,如果灵耀ThinkPad X1 Carbon 2018的用户想要安装win7系统,可以根据上述操作步骤进行安装。
相关文章:
1. VMware Workstation虚拟机安装VMware vSphere 8.0(esxi)详细教程2. Win8系统如何安装Aero Glass?Win8系统Aero Glass安装教程介绍3. Win11任务栏图标消失BUG Win11任务栏图标消失了三种解决方法4. Windows操作系统C盘空间不足的解决方法5. Win7电脑麦克风有回音如何解决?Win7电脑麦克风有回音解决方法6. Windows10专业版升级Windows11失败提示错误0x800707e7-0x3000d怎么办?7. Win7系统怎么配置JDK环境变量?8. win10提示调制解调器报告错误怎么办?win10提示调制解调器报告错误解决方法9. uos如何安装微信? uos系统微信的安装教程10. Win10选中图标后会出现蓝色框怎么取消?
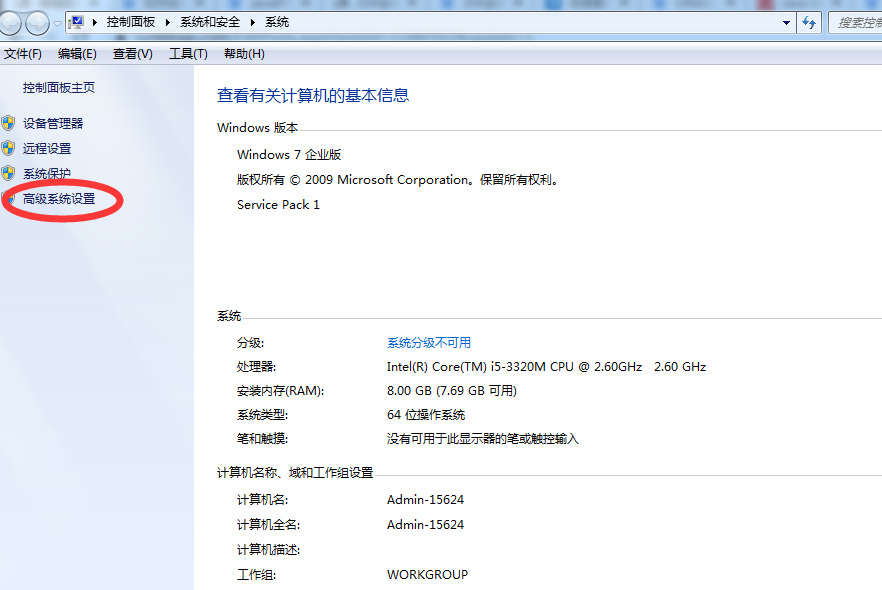
 网公网安备
网公网安备