戴尔XPS 13 9370笔记本如何安装win10系统 安装win10系统步骤介绍
戴尔 XPS 13 9370在模具硬件调教上非常成功,在散热水平控制得力的前提下实现了几乎冠绝8代酷睿所有机型的CPU性能。敢于在默认条件下给出较高的功耗范围,实现强势的性能并控制住发热,戴尔设计师的匠心与胆略是业内非常少见的。那么这款笔记本如何一键u盘安装win10系统呢?下面跟小编一起来看看吧。

安装方法:
安装前准备工作:
1、下载大白菜超级u盘启动制作工具2、将u盘制作成u盘启动盘
3、下载原版win10系统镜像并存入u盘启动盘;
戴尔 XPS 13 9370怎么安装win10系统:
1、将u盘启动盘插入usb接口,重启电脑进入大白菜菜单界面,然后按方向键选择【02】大白菜 WIN8 PE标准版(新机器),回车键进入,如图所示:

2、进入大白菜pe界面后,在弹出的大白菜PE装机工具中选择ghost win10系统安装包,接着选择系统盘,点击确定,如图所示:
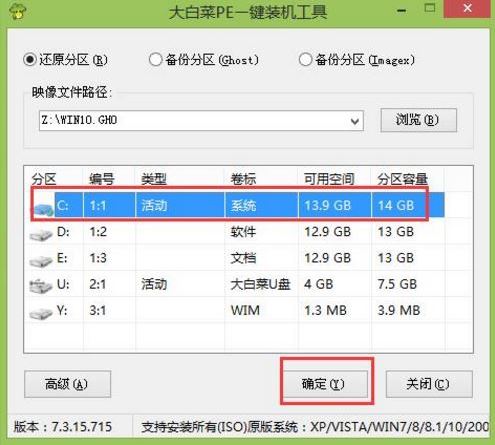
3、之后,我们只需等待系统释放完成,如图所示:
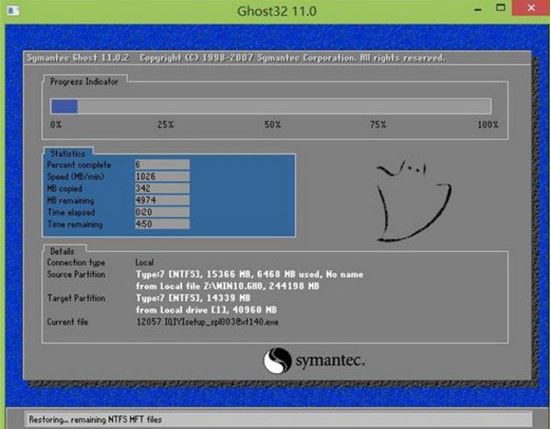
4、等系统释放完成后,重启电脑,等待系统设置完成我们就可以使用win10系统了,如图所示:
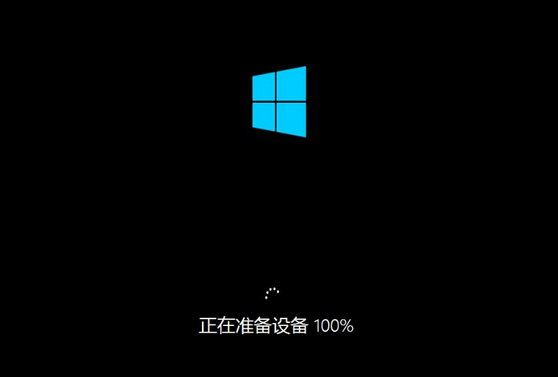
win10相关攻略推荐:
win10系统虚拟内怎么设置教程|win10系统虚拟内怎么设置介绍
win10系统更新后鼠标键盘不能使用怎么回事 win10系统更新后鼠标键盘不能使用原因详解
win10自带截图功能介绍 满足你不同截屏需要!
以上就是戴尔 XPS 13 9370笔记本如何一键u盘安装win10系统操作方法,如果戴尔 XPS 13 9370的用户想要安装win10系统,可以根据上述操作步骤进行安装。
相关文章:
1. Windows10专业版升级Windows11失败提示错误0x800707e7-0x3000d怎么办?2. Win10邮箱显示正在提取你的电子邮件该怎么办?3. Win7系统如何设置共享打印机?Win7系统设置共享打印机方法4. Win10下载不了软件怎么办?5. Win10系统怎么深度清理C盘?Win10系统深度清理C盘操作方法6. 统信uos怎么显示隐藏文件? uos文件管理器隐藏文件的显示方法7. Win7系统怎么配置JDK环境变量?8. 统信uos系统怎么进行打印测试页和删除打印机?9. 如何双启动Win11和Linux系统?Win11 和 Linux双系统安装教程10. Win10打开软件闪退怎么回事?Win10打开软件闪退解决方法
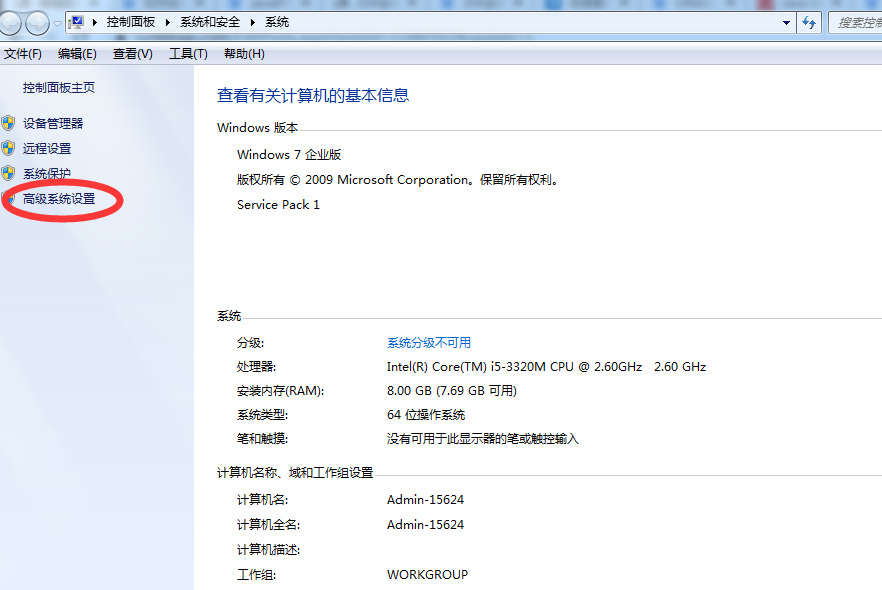
 网公网安备
网公网安备