微软Surface Pro笔记本怎样安装win10系统 安装win10系统的操作步骤分享
微软Surface Pro出色的便携性,完美的散热表现,手感舒适的键盘,主流的屏幕效果,够用的接口配置等等奠定了它的领先地位。美中不足的是新 Surface Pro 依然没有窄边框设计,没有雷电 3 或者 USB Type-C 接口。那么这款笔记本如何一键u盘安装win10系统。下面跟小编一起来看看吧。

安装方法:
安装前准备工作:
1、下载大白菜超级u盘启动制作工具2、将u盘制作成u盘启动盘
3、下载原版win10系统镜像并存入u盘启动盘;
微软Surface Pro怎么安装win10系统:
1、将u盘启动盘插入usb接口,重启电脑进入大白菜菜单界面,然后按方向键选择【02】大白菜 WIN8 PE标准版(新机器),回车键进入,如图所示:

2、进入大白菜pe界面后,在弹出的大白菜PE装机工具中选择ghost win10系统安装包,接着选择系统盘,点击确定,如图所示:
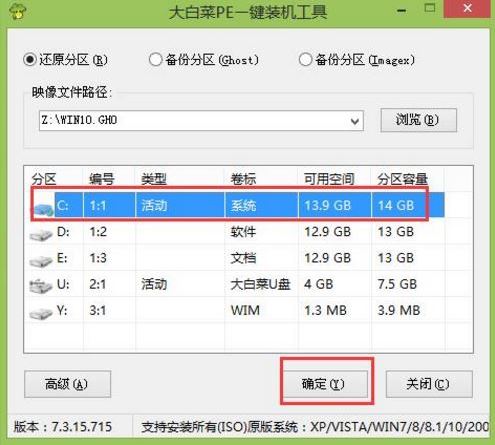
3、之后,我们只需等待系统释放完成,如图所示:
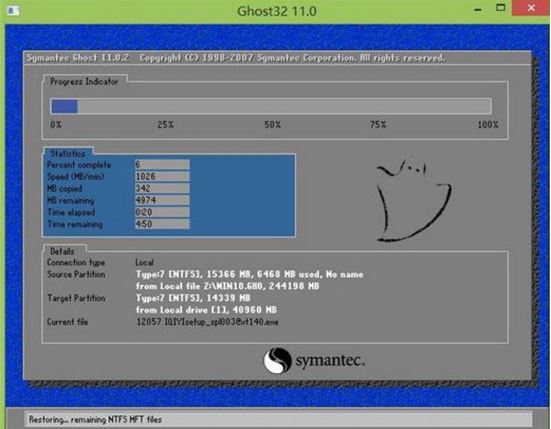
4、等系统释放完成后,重启电脑,等待系统设置完成我们就可以使用win10系统了,如图所示:
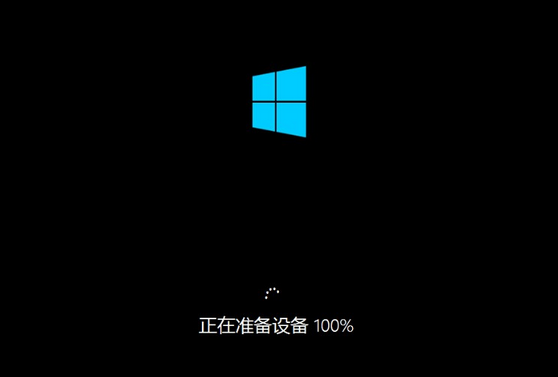
win10相关攻略推荐:
win10提示调制解调器报告错误怎么办?win10提示调制解调器报告错误解决方法
win10系统锐捷客户端自动断网怎么办?win10开启wifi锐捷自动断开解决方法
win10系统出现cortana搜索不快具体解决步骤
以上就是微软Surface Pro笔记本如何一键u盘安装win10系统操作方法,如果微软Surface Pro的用户想要安装win10系统,可以根据上述操作步骤进行安装。
相关文章:
1. Windows10专业版升级Windows11失败提示错误0x800707e7-0x3000d怎么办?2. Thinkpad e580笔记本怎么绕过TPM2.0安装Win11系统?3. Win7系统如何设置共享打印机?Win7系统设置共享打印机方法4. Win10系统怎么深度清理C盘?Win10系统深度清理C盘操作方法5. 统信uos系统怎么进行打印测试页和删除打印机?6. 统信uos怎么显示隐藏文件? uos文件管理器隐藏文件的显示方法7. Win10打开软件闪退怎么回事?Win10打开软件闪退解决方法8. Win10下载不了软件怎么办?9. Win10邮箱显示正在提取你的电子邮件该怎么办?10. IDEA Java win10环境配置的图文教程
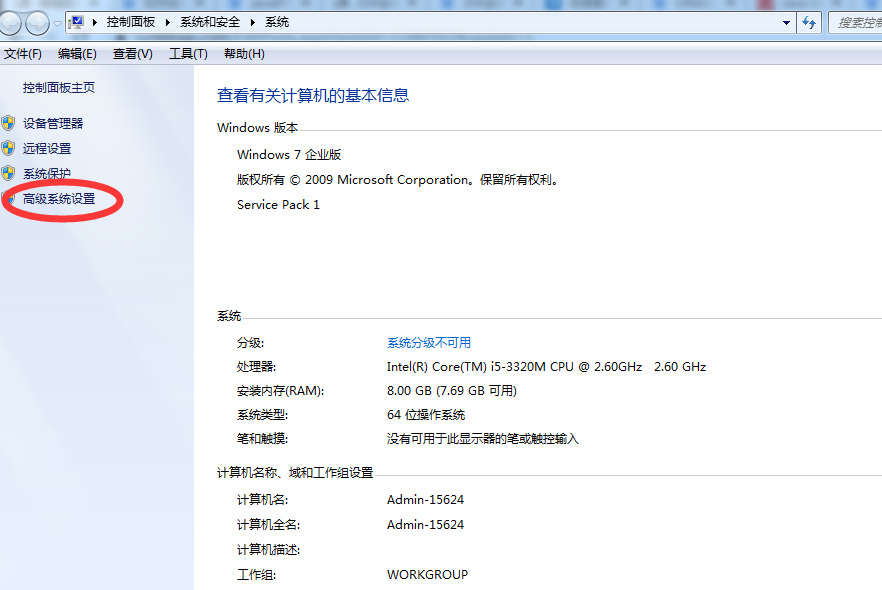
 网公网安备
网公网安备