文章详情页
ThinkPad L380笔记本怎么安装win10系统 安装win10系统步骤说明
浏览:72日期:2022-12-09 11:30:21
ThinkPad L380还延续了经典的ThinkPad元素,包括行业标杆的键盘、出色的性能、优秀的续航、丰富的接口。与此同时,防泼溅键盘、高强度顶盖、12项军标测试等品质保证让ThinkPad L380在好用。那么这款笔记本如何一键安装win10系统,下面跟小编一起来看看吧。

安装方法:
安装前准备工作:
1、下载大白菜超级u盘启动制作工具2、将u盘制作成u盘启动盘
3、下载原版win10系统镜像并存入u盘启动盘;
ThinkPad L380怎么安装win10系统:
1、将u盘启动盘插入usb接口,重启电脑进入大白菜菜单界面,然后按方向键选择【02】大白菜 WIN8 PE标准版(新机器),回车键进入,如图所示:

2、进入大白菜pe界面后,在弹出的大白菜PE装机工具中选择ghost win10系统安装包,接着选择系统盘,点击确定,如图所示:
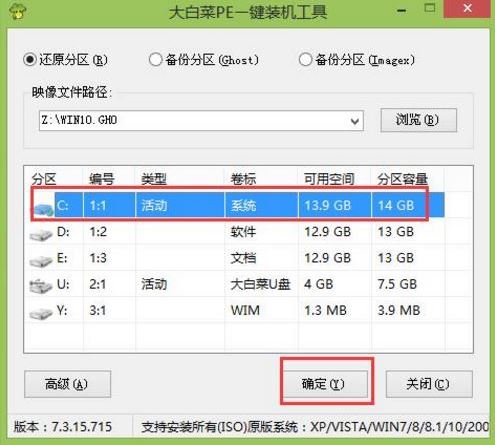
3、之后,我们只需等待系统释放完成,如图所示:

4、等系统释放完成后,重启电脑,等待系统设置完成我们就可以使用win10系统了,如图所示:

win10相关攻略推荐:
win10使用bat命令行进安全模式详细操作步骤
win10怎么恢复出厂设置?win10恢复出厂设置教程
win10系统中开启网络发现具体操作流程
以上就是ThinkPad L380笔记本如何一键u盘安装win10系统操作方法,如果ThinkPad L380的用户想要安装win10系统,可以根据上述操作步骤进行安装。
相关文章:
1. Win10更新时候提示0x80004002错误代码怎么办?2. Win10怎么设置录屏快捷键?Win10录屏快捷键设置方法3. Win10怎么取消开机自检?Win10开机自检关闭方法4. 请尽快升级: Ubuntu 18.04 LTS 和 Linux Mint 19.x 发行版将于 4 月停止支持5. Win10自带修复系统功能如何使用?Windows10系统修复方法6. 微软Win11不再支持WEP等Wi-Fi加密协议7. centos7怎么关闭ipv6仅使用ipv4?8. Win10系统提示“管理员已阻止你运行此应用”的解决方法9. Win7连接共享打印机出现错误代码0x80070035怎么解决?10. Win10如何设置自动获取ip地址?Win10设置自动获取IP操作步骤
排行榜
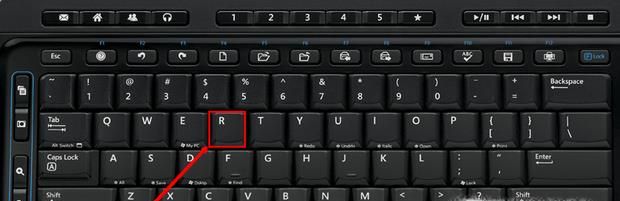
 网公网安备
网公网安备