ThinkPad S2 Yoga笔记本怎样安装win7系统 安装win7系统方法介绍
ThinkPad S2 Yoga 2018在原本卓越的工业设计基础上,让整机更加轻薄便携,同时在操控体验、续航、充电、安全、稳定、性能等方面都有可圈可点的表现。ThinkPad S2 Yoga 2018作为可360翻折触屏的笔记本更方便于移动性办公人群的使用。那么这款笔记本如何一键u盘安装win7系统?下面跟小编一起来看看吧。

安装方法:
1、首先将u盘制作成u盘启动盘,接着前往相关网站下载win7系统存到u盘启动盘,重启电脑等待出现开机画面按下启动快捷键,选择u盘启动进入到大白菜主菜单,选取【02】大白菜win8 pe标 准版(新机器)选项,按下回车键确认,如下图所示:

2、在pe装机工具中选择win7镜像放在c盘中,点击确定,如下图所示:

3、此时在弹出的提示窗口直接点击确定按钮,如下图所示:
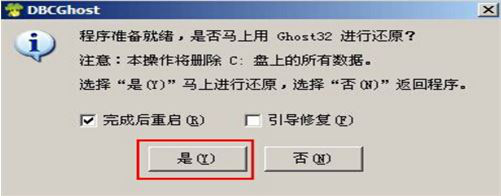
4、随后安装工具开始工作,我们需要耐心等待几分钟, 如下图所示:
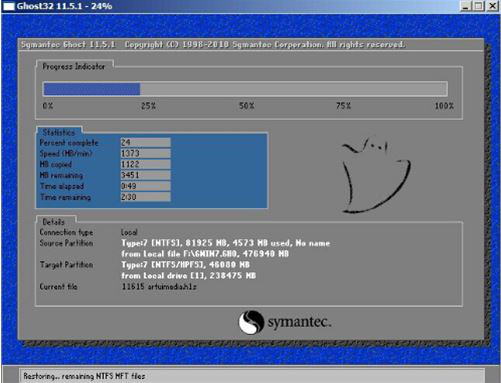
5、完成后,弹跳出的提示框会提示是否立即重启,这个时候我们直接点击立即重启就即可。

6、此时就可以拔除u盘了,重启系统开始进行安装,我们无需进行操作,等待安装完成即可。
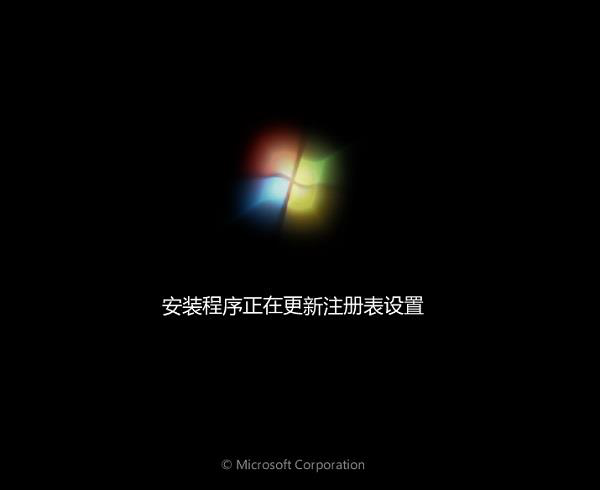
win7相关攻略推荐:
win7重置IE浏览器教程|win7如何重置IE浏览器教程
win7电脑中隐藏本地磁盘驱动器具体操作流程
win7怎么还原系统_具体操作流程
以上就是 ThinkPad S2 Yoga 2018笔记本如何一键u盘安装win7系统操作方法,如果 ThinkPad S2 Yoga 2018的用户想要安装win7系统,可以根据上述操作步骤进行安装。
相关文章:

 网公网安备
网公网安备