文章详情页
ThinkPad L580笔记本怎样安装win10系统 安装win10系统方法分享
浏览:55日期:2022-12-09 11:42:19
ThinkPad L580在产品品质、做工、易用性和性能方面都有出色表现,是一台非常全面的商务产品,对于一些以公司为主要阵地、偶尔出差的商务人士或中小企业采购来说,这款产品十分不错。那么这款如何一键安装win10系统,下面跟小编一起来看看吧。

安装方法:
安装前准备工作:
1、下载大白菜超级u盘启动制作工具2、将u盘制作成u盘启动盘
3、下载原版win10系统镜像并存入u盘启动盘;
ThinkPad L580怎么安装win10系统:
1、将u盘启动盘插入usb接口,重启电脑进入大白菜菜单界面,然后按方向键选择【02】大白菜 WIN8 PE标准版(新机器),回车键进入,如图所示:

2、进入大白菜pe界面后,在弹出的大白菜PE装机工具中选择ghost win10系统安装包,接着选择系统盘,点击确定,如图所示:
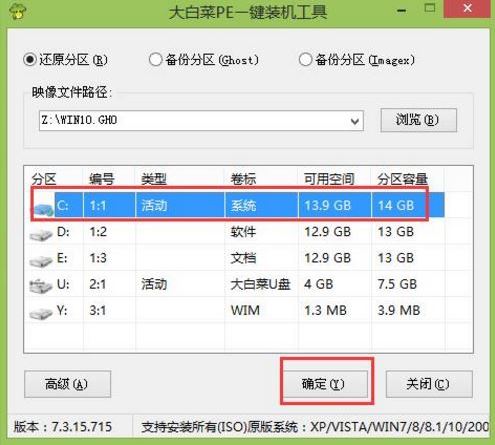
3、之后,我们只需等待系统释放完成,如图所示:
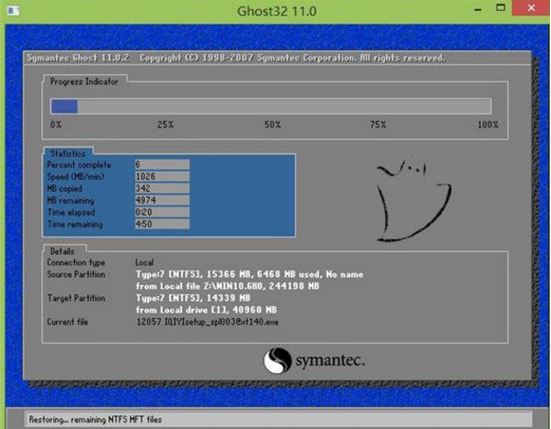
4、等系统释放完成后,重启电脑,等待系统设置完成我们就可以使用win10系统了,如图所示:
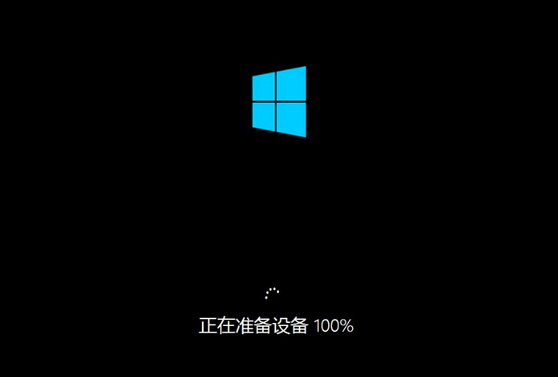
win10相关攻略推荐:
win10中安装photoshopcc具体操作步骤
win10无限重启怎么解决?具体操作流程介绍
win10提示调制解调器报告错误怎么办?win10提示调制解调器报告错误解决方法
以上就是ThinkPad L580如何一键u盘安装win10系统操作方法,如果ThinkPad L580的用户想要安装win10系统,可以根据上述操作步骤进行安装。
相关文章:
1. 电脑怎么安装双系统?Win11 和 Win7双系统安装图文教程2. Win11系统搜索不到蓝牙耳机怎么办?Win11搜索不到蓝牙耳机解决方法3. 如何从Windows 10升级到Windows 11?Win10升级到Win11的正确图文步骤4. grub2引导freebsd详解5. 统信UOS系统怎么禁止窗口特效? 统信关闭窗口特效的技巧6. uos如何安装微信? uos系统微信的安装教程7. UOS系统怎么滚动截图? UOS滚动截图的使用方法8. 中兴新支点操作系统全面支持龙芯3A3000 附新特性9. 鼠标怎么设置为左手? deepin20左手鼠标设置方法10. 统信uos系统怎么管理打印界面和打印队列?
排行榜

 网公网安备
网公网安备