ThinkPad E485笔记本如何安装win10系统 安装win10系统方法分享
ThinkPad E485的整体表现能够看出这是一款性能全面的机型,做工扎实性能出色,优良的散热和良好的续航也一个不少,无论是需要一台专业商务的性能本,还是需要一台轻薄易用的便携本,是一个非常好的选择。那么这款笔记本怎样一键u盘安装win10系统呢?现在跟小编一起来看看吧。

安装方法:
安装前准备工作:
1、下载大白菜超级u盘启动制作工具2、将u盘制作成u盘启动盘
3、下载原版win10系统镜像并存入u盘启动盘;
ThinkPad E485怎么安装win10系统:
1、将u盘启动盘插入usb接口,重启电脑进入大白菜菜单界面,然后按方向键选择【02】大白菜 WIN8 PE标准版(新机器),回车键进入,如图所示:

2、进入大白菜pe界面后,在弹出的大白菜PE装机工具中选择ghost win10系统安装包,接着选择系统盘,点击确定,如图所示:
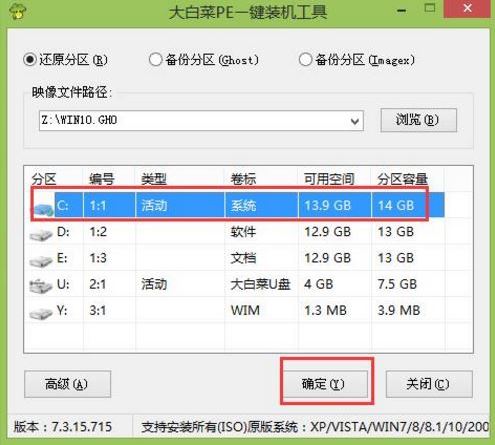
3、之后,我们只需等待系统释放完成,如图所示:
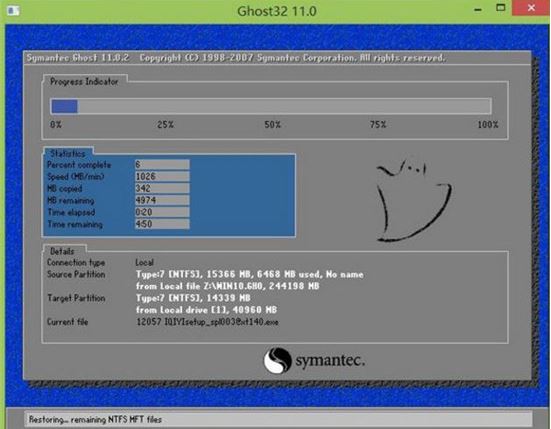
4、等系统释放完成后,重启电脑,等待系统设置完成我们就可以使用win10系统了,如图所示:
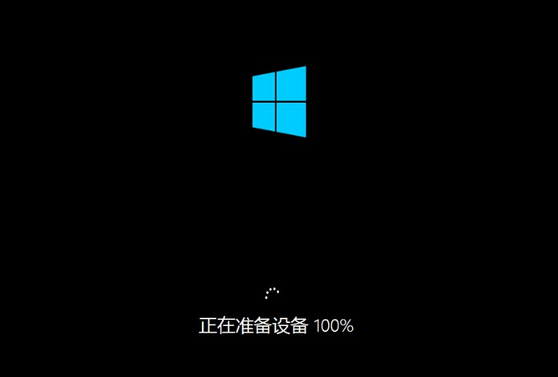
win10相关攻略推荐:
Win10/Win7 SP1推送新正式版:增强安全性和稳定性
win10系统快速启动灰色不能勾选怎么办?win10系统快速启动勾选不了解决方法
在win10中使用linux bash命令具体操作步骤
以上就是ThinkPad E485笔记本如何一键u盘安装win10系统操作方法,如果ThinkPad E485的用户想要安装win10系统,可以根据上述操作步骤进行安装。
相关文章:
1. Debian11怎么添加桌面快捷图标? Debian桌面快捷方式的添加方法2. 如何在电脑PC上启动Windows11和Linux双系统3. Win10任务栏没有开始菜单怎么办?Win10任务栏没有开始菜单的解决方法4. 鼠标怎么设置为左手? deepin20左手鼠标设置方法5. Centos7下删除virbr0网卡信息的方法6. 统信UOS终端窗口怎么设置总在最前? UOS置顶终端窗口的技巧7. 苹果 macOS 11.7.3 更新导致 Safari 收藏夹图标无法正常显示8. Win10任务栏不显示打开的应用怎么办?Win10任务栏不显示打开的应用的解决方法9. Win11 Build预览版25276怎么启用新版文件管理器?10. Win11重新安装显卡驱动怎么操作?Win11重新安装显卡驱动方法

 网公网安备
网公网安备