文章详情页
惠普Spectre 13笔记本如何安装win10系统 安装win10系统方法介绍
浏览:58日期:2022-12-09 14:29:27
惠普Spectre 13最大的特色有两点,其一是10.4毫米的极致纤薄;其二是整体外观的靓丽精致。惠普Spectre 推出了纯白款新品,继承了高素质的做工和美学风格的同时,在外观细节和性能配置方面都有升级,更臻完美。那么这款笔记本如何一键u盘安装win10系统呢?下面跟小编一起来看看吧。

安装方法:
安装前准备工作:
1、下载大白菜超级u盘启动制作工具2、将u盘制作成u盘启动盘
3、下载原版win10系统镜像并存入u盘启动盘;
惠普Spectre 13怎么安装win10系统:
1、将u盘启动盘插入usb接口,重启电脑进入大白菜菜单界面,然后按方向键选择【02】大白菜 WIN8 PE标准版(新机器),回车键进入,如图所示:

2、进入大白菜pe界面后,在弹出的大白菜PE装机工具中选择ghost win10系统安装包,接着选择系统盘,点击确定,如图所示:
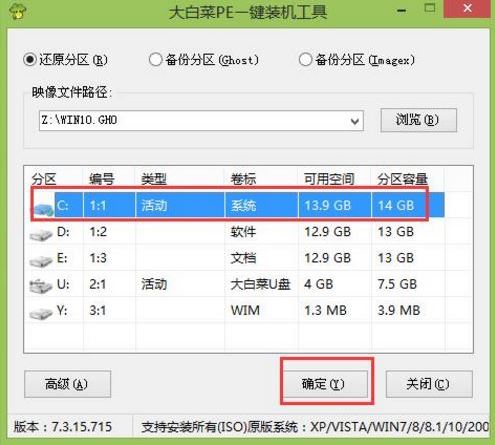
3、之后,我们只需等待系统释放完成,如图所示:
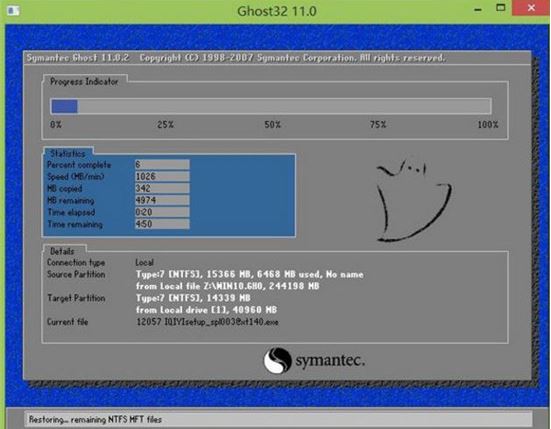
4、等系统释放完成后,重启电脑,等待系统设置完成我们就可以使用win10系统了,如图所示:
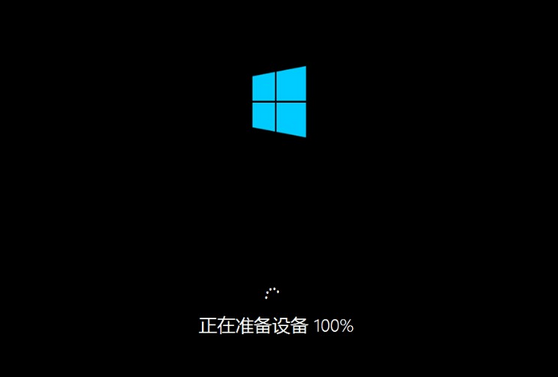
win10相关攻略推荐:
win10_win10系统在关机后总自动重启时的处理方法
win10系统中开始参考打不开具体流程介绍
win10电脑设置窗口动画具体操作流程
以上就是 惠普Spectre 13笔记本如何一键u盘安装win10系统操作方法,如果 惠普Spectre 13的用户想要安装win10系统,可以根据上述操作步骤进行安装。
相关文章:
排行榜
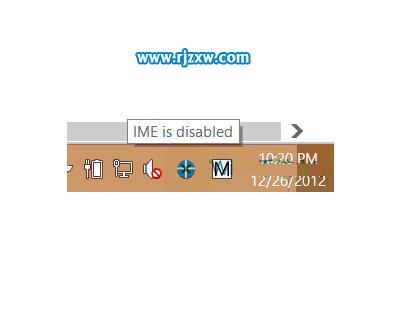
 网公网安备
网公网安备