宏碁Swift 3笔记本怎么安装win10系统 安装win10系统步骤说明
宏碁Swift 3 15英寸版配备的R7 2700U表现非常突出,所有项目折合下来同中等散热功耗墙设置的i7 8550U 机型性能基本相当。考虑到Swift 3 并非定位很高的模具,这个成绩实属不易。那么这款笔记本如何一键u盘安装win10系统?下面跟小编一起来看看吧。

安装方法:
安装前准备工作:
1、下载大白菜超级u盘启动制作工具2、将u盘制作成u盘启动盘
3、下载原版win10系统镜像并存入u盘启动盘;
宏碁Swift 3怎么安装win10系统:
1、将u盘启动盘插入usb接口,重启电脑进入大白菜菜单界面,然后按方向键选择【02】大白菜 WIN8 PE标准版(新机器),回车键进入,如图所示:

2、进入大白菜pe界面后,在弹出的大白菜PE装机工具中选择ghost win10系统安装包,接着选择系统盘,点击确定,如图所示:
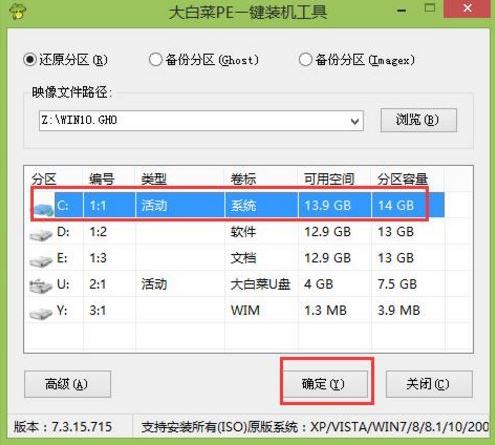
3、之后,我们只需等待系统释放完成,如图所示:

4、等系统释放完成后,重启电脑,等待系统设置完成我们就可以使用win10系统了,如图所示:
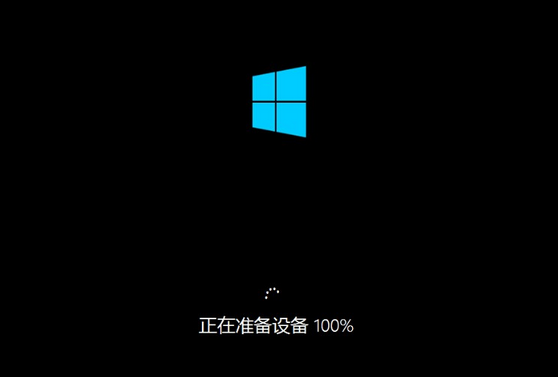
win10相关攻略推荐:
win10如何更新 win10更新教程
win10系统出现输入法图标不显示怎么办?具体操作方法
用win10隐藏最近使用的文件和常用文件夹官方版下载|用win10隐藏最近使用的文件和常用文件夹免费版下载
以上就是宏碁Swift 3笔记本如何一键u盘安装win10系统操作方法,如果宏碁Swift 3的用户想要安装win10系统,可以根据上述操作步骤进行安装。
相关文章:
1. deepin20时间显示不准确怎么调整? deepin时间校正方法2. audiodg.exe是什么进程?Win10系统下audiodg.exe占cpu大怎么办?3. Win7系统点击音量图标没反应怎么办?4. 让修改过的注册表快速生效的方法5. Win10 21H1专业版怎么禁止安装软件?6. Win7如何取消开机密码?Win7系统开机密码破解步骤7. win XP系统的电脑无法连接苹果手机怎么解决8. win10搜狗输入法开启语音输入文字的方法9. Mac版steam错误代码118怎么解决?Mac版steam错误代码118解决教程10. 如何使用Xmanager远程连接Centos6.5?

 网公网安备
网公网安备