联想小新Air 14笔记本笔记本如何安装win10系统 安装win10系统操作方法说明
联想小新Air 14是近期一款相当出色的主流价位段笔记本新品,无论是在性能上、做工上、设计上,都略胜一筹。联想的工程师能够在显卡性能Turbo上做出新的功能,并且落地之后能够有切实的改善,这对于想要轻薄本,又想要显卡性能的用户来说是一个极佳的解决方案。那么这款笔记本如何一键u盘安装win10系统?下面跟小编一起来看看吧。

安装方法:
安装前准备工作:
1、下载大白菜超级u盘启动制作工具2、将u盘制作成u盘启动盘
3、下载原版win10系统镜像并存入u盘启动盘;
联想小新Air 14怎么安装win10系统:
1、将u盘启动盘插入usb接口,重启电脑进入大白菜菜单界面,然后按方向键选择【02】大白菜 WIN8 PE标准版(新机器),回车键进入,如图所示:

2、进入大白菜pe界面后,在弹出的大白菜PE装机工具中选择ghost win10系统安装包,接着选择系统盘,点击确定,如图所示:
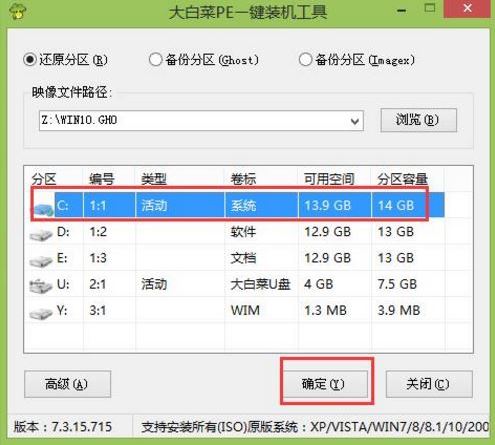
3、之后,我们只需等待系统释放完成,如图所示:
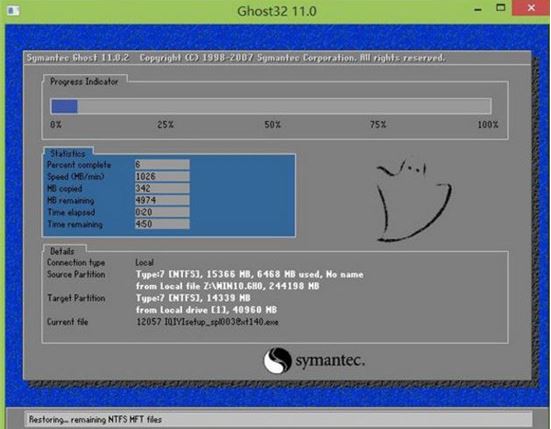
4、等系统释放完成后,重启电脑,等待系统设置完成我们就可以使用win10系统了,如图所示:

win10相关攻略推荐:
win10电脑设置窗口动画具体操作流程
Win10/Win7 SP1推送新正式版:增强安全性和稳定性
win10哪个版本最稳定 win10介绍
以上就是联想小新Air 14笔记本如何一键u盘安装win10系统操作方法,如果联想小新Air 14的用户想要安装win10系统,可以根据上述操作步骤进行安装。
相关文章:
1. 录屏怎么保存gif动图? UOS录屏生成Gif动画的技巧2. Win11Beta预览版22621.1180和22623.1180发布 附KB5022363内容汇总3. 中兴新支点操作系统全面支持龙芯3A3000 附新特性4. 通过修改注册表来提高系统的稳定安全让计算机坚强起来5. freebsd 服务器 ARP绑定脚本6. 通过注册表修改硬件加速(关闭与打开硬件加速)7. Thinkpad e580笔记本怎么绕过TPM2.0安装Win11系统?8. 如何安装win10和win11双系统?win10和win11双系统安装详细教程9. 华为笔记本如何重装系统win10?华为笔记本重装Win10系统步骤教程10. Fdisk硬盘分区图文教程(超详细)

 网公网安备
网公网安备