华硕rog gx800笔记本怎么安装win7系统 安装win7系统操作方法分享
华硕rog gx800是一款专为游戏而生的笔记本电脑,它配备了18.4英寸的超大屏幕,Intel 酷睿i7 7820HK处理器,64GB内存和3*512GB固态硬盘,NVIDIA GeForce GTX 1080发烧级独立显卡,如此高逼格的配置相信不会让广大游戏爱好者们失望。那么这款笔记本如何一键u盘安装win7系统呢?下面跟小编一起来看看吧。

安装方法:
1、首先将u盘制作成u盘启动盘,接着前往相关网站下载win7系统存到u盘启动盘,重启电脑等待出现开机画面按下启动快捷键,选择u盘启动进入到大白菜主菜单,选取【02】大白菜win8 pe标 准版(新机器)选项,按下回车键确认,如下图所示:

2、在pe装机工具中选择win7镜像放在c盘中,点击确定,如下图所示:
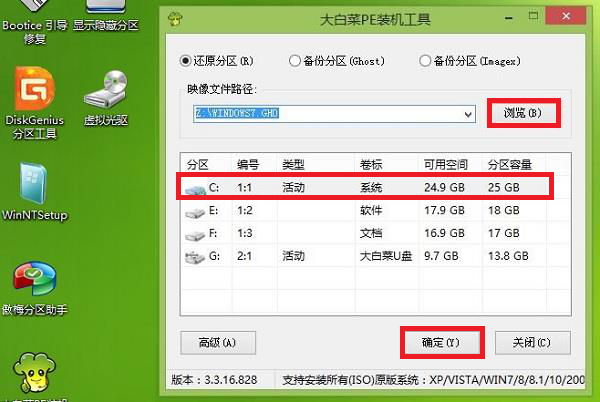
3、此时在弹出的提示窗口直接点击确定按钮,如下图所示:
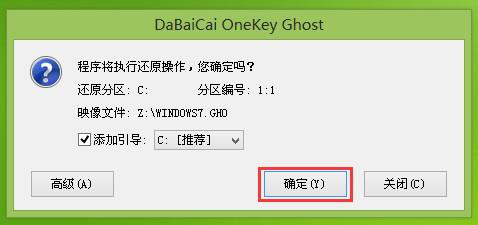
4、随后安装工具开始工作,我们需要耐心等待几分钟, 如下图所示:
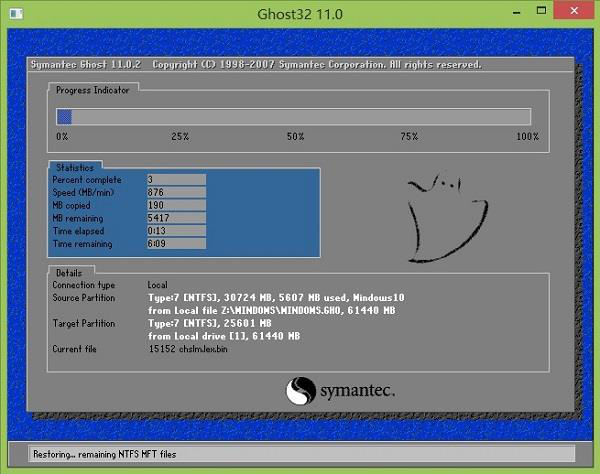
5、完成后,弹跳出的提示框会提示是否立即重启,这个时候我们直接点击立即重启就即可。
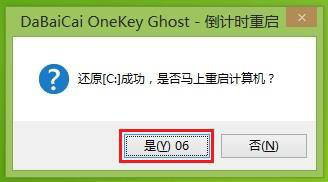
6、此时就可以拔除u盘了,重启系统开始进行安装,我们无需进行操作,等待安装完成即可。

win7相关攻略推荐:
win7_win7系统登陆进程初始化失败解决方法
win7电脑中无法启动服务器详细解决步骤
win7如何显示隐藏文件夹_具体操作步骤
以上就是华硕rog gx800笔记本笔记本如何一键u盘安装win7系统操作方法,如果华硕rog gx800笔记本的用户想要安装win7系统,可以根据上述操作步骤进行安装。
相关文章:
1. Windows Modules Installer Worker是什么进程?硬盘占用100%的原因分析2. 统信uos系统怎么管理打印界面和打印队列?3. win XP系统的电脑无法连接苹果手机怎么解决4. UOS系统怎么滚动截图? UOS滚动截图的使用方法5. Thinkpad e580笔记本怎么绕过TPM2.0安装Win11系统?6. 地毯式轰炸!不符合要求的电脑也收到全屏的 Win11 升级提醒 7. 如何使用Xmanager远程连接Centos6.5?8. Win10系统360浏览器搜索引擎被劫持解决方法 9. 企业 Win10 设备出现开始菜单和任务栏快捷方式消失问题,微软展开调查10. UOS怎么设置时间? 统信UOS显示24小时制的技巧

 网公网安备
网公网安备