文章详情页
惠普ENVY x360笔记本如何安装win7系统 安装win7系统方法介绍
浏览:118日期:2022-12-09 15:50:00
惠普ENVY x360采用了AMD Ryzen架构的R5-2500四核八线程处理器,8GB DDR4双通道内存以及256GB固态硬盘这款产品拥有了极强的市场竞争力,再结合良好的性能与续航表现,出色的触控屏幕和翻转功能。那么这款笔记本如何一键u盘安装win10系统呢?下面跟小编一起来看看吧。

安装方法:
1、首先将u盘制作成u盘启动盘,接着前往相关网站下载win7系统存到u盘启动盘,重启电脑等待出现开机画面按下启动快捷键,选择u盘启动进入到大白菜主菜单,选取【02】大白菜win8 pe标 准版(新机器)选项,按下回车键确认,如下图所示:

2、在pe装机工具中选择win7镜像放在c盘中,点击确定,如下图所示:
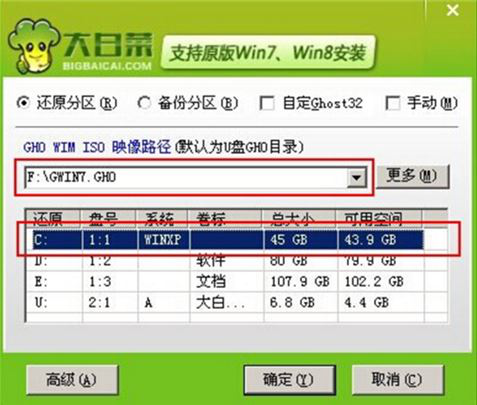
3、此时在弹出的提示窗口直接点击确定按钮,如下图所示:
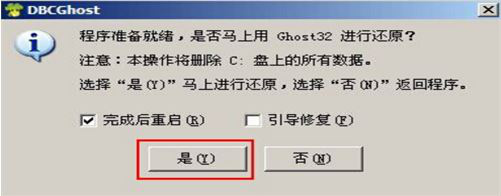
4、随后安装工具开始工作,我们需要耐心等待几分钟, 如下图所示:
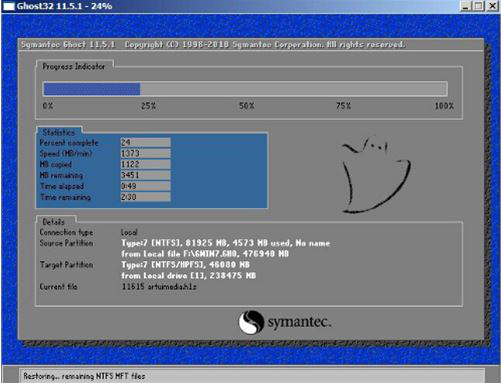
5、完成后,弹跳出的提示框会提示是否立即重启,这个时候我们直接点击立即重启就即可。

6、此时就可以拔除u盘了,重启系统开始进行安装,我们无需进行操作,等待安装完成即可。
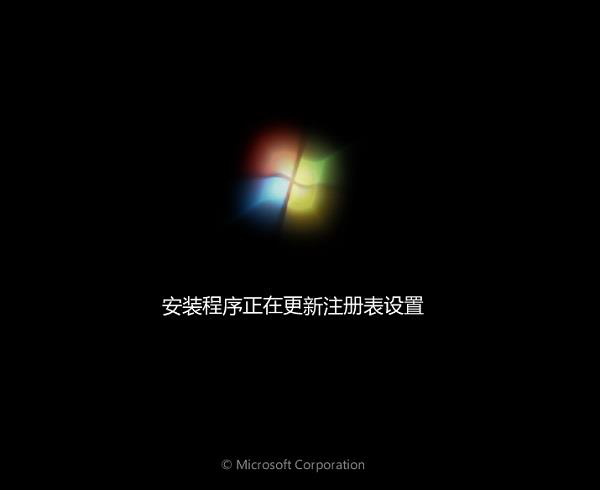
win7相关攻略推荐:
win7电脑出现工作组不显示详细解决方法
win7电脑文件夹名称变成绿色怎么办_电脑文件夹名称变成绿色解决办法
win7安装智能abc输入法具体操作步骤
以上就是惠普ENVY x360笔记本如何一键u盘安装win7系统操作方法,如果惠普ENVY x360的用户想要安装win7系统,可以根据上述操作步骤进行安装。
相关文章:
1. Win10系统hyper-v与vmware不兼容怎么办?2. Windows 下 VMware 虚拟机安装苹果系统的方法3. Win11更新提示0x80070643怎么办?Win11更新提示0x80070643的解决方法4. 如何判断Win10电脑是否适用于Hyper-V虚拟机?5. win7系统中取消开机登录界面具体操作步骤6. Windows8和Windows Phone8中IE10两者相同点和区别7. Win10系统下qbclient.exe进程占用大量内存怎么办?8. Win10优化SSD并整理磁盘碎片的技巧9. Windows7系统如何打开系统服务面板?10. 微软win11将有大更新 终于能够运行安卓应用了
排行榜

 网公网安备
网公网安备