文章详情页
EliteBook 735 G5笔记本如何安装win10系统 安装win10系统方法介绍
浏览:68日期:2022-12-09 15:59:19
EliteBook 735 G5其锐龙版和Intel版在性能方面各擅胜场,一方面EliteBook 的素质誉满天下,一方面新锐龙平台的性价比极为突出,结合起来就不得了了。那么这款笔记本如何一键u盘安装win10系统呢?下面跟小编一起来看看吧。

安装方法:
安装前准备工作:
1、下载大白菜超级u盘启动制作工具2、将u盘制作成u盘启动盘具
3、下载原版win10系统镜像并存入u盘启动盘;
EliteBook 735 G5怎么安装win10系统:
1、将u盘启动盘插入usb接口,重启电脑进入大白菜菜单界面,然后按方向键选择【02】大白菜 WIN8 PE标准版(新机器),回车键进入,如图所示:

2、进入大白菜pe界面后,在弹出的大白菜PE装机工具中选择ghost win10系统安装包,接着选择系统盘,点击确定,如图所示:
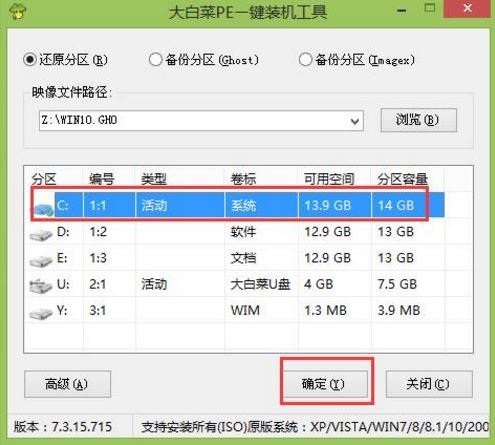
3、之后,我们只需等待系统释放完成,如图所示:
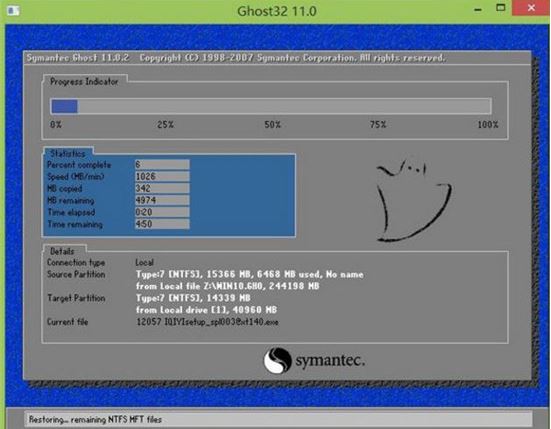
4、等系统释放完成后,重启电脑,等待系统设置完成我们就可以使用win10系统了,如图所示:
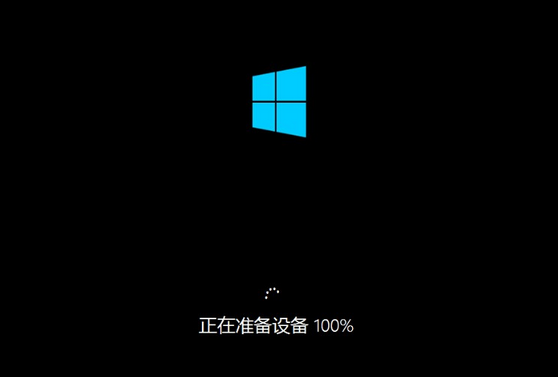
win10相关攻略推荐:
win10系统启动慢怎么办?详细处理步骤
win10系统出现输入法图标不显示怎么办?具体操作方法
win10怎么恢复出厂设置?win10恢复出厂设置教程
以上就是EliteBook 735 G5笔记本如何一键u盘安装win10系统操作方法,如果EliteBook 735 G5的用户想要安装win10系统,可以根据上述操作步骤进行安装。
相关文章:
1. Win10系统不能调整任务栏大小怎么办?Win10系统不能调整任务栏大小的解决方法2. 苹果 macOS 13.2 开发者预览版 Beta 2 发布3. 每次重启Win7系统后打印机都显示脱机该怎么办?4. Win11分辨率调到了推荐但还是有黑边的解决方法5. 基于 Ubuntu 的 elementary OS 7 版本发布 附官方下载6. Win7纯净版没有USB驱动怎么办?Win7系统没有USB驱动解决教程7. Win7系统如何自定义修改鼠标指针样式?8. Win8系统下connectify的使用教程9. Win10系统hyper-v与vmware不兼容怎么办?10. WinXP系统提示“Windows无法配置此无线连接”怎么办?
排行榜

 网公网安备
网公网安备