文章详情页
联想小新Air 14笔记本怎样如何安装win7系统 安装win7系统方法说明
浏览:46日期:2022-12-09 17:13:58
联想小新Air 14是近期一款相当出色的主流价位段笔记本新品,在同价位区间之内,如果与小米此前推出的产品做对比的话,无论是在性能上、做工上,还是在细节上、设计上,都略胜一筹。那么这款笔记本如何一键u盘安装win7系统呢?下面跟小编一起来看看吧。

安装方法:
1、首先将u盘制作成u盘启动盘,接着前往相关网站下载win7系统存到u盘启动盘,重启电脑等待出现开机画面按下启动快捷键,选择u盘启动进入到大白菜主菜单,选取【02】大白菜win8 pe标 准版(新机器)选项,按下回车键确认,如下图所示:

2、在pe装机工具中选择win7镜像放在c盘中,点击确定,如下图所示:
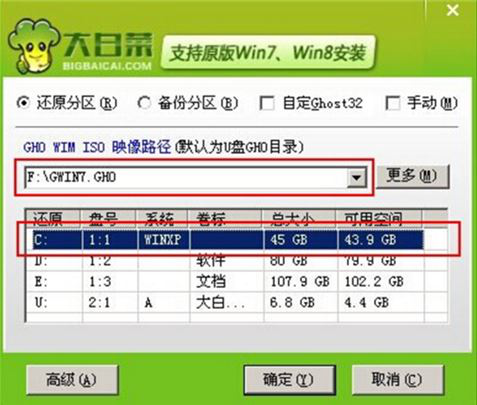
3、此时在弹出的提示窗口直接点击确定按钮,如下图所示:
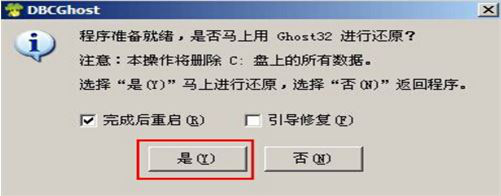
4、随后安装工具开始工作,我们需要耐心等待几分钟, 如下图所示:
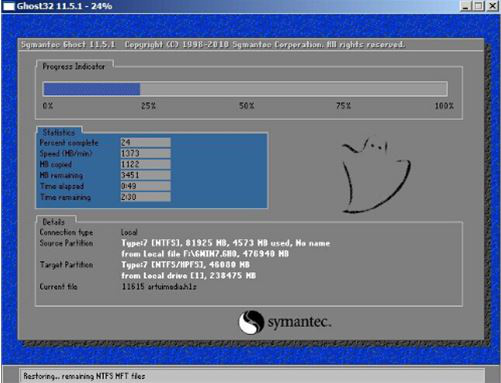
5、完成后,弹跳出的提示框会提示是否立即重启,这个时候我们直接点击立即重启就即可。

6、此时就可以拔除u盘了,重启系统开始进行安装,我们无需进行操作,等待安装完成即可。
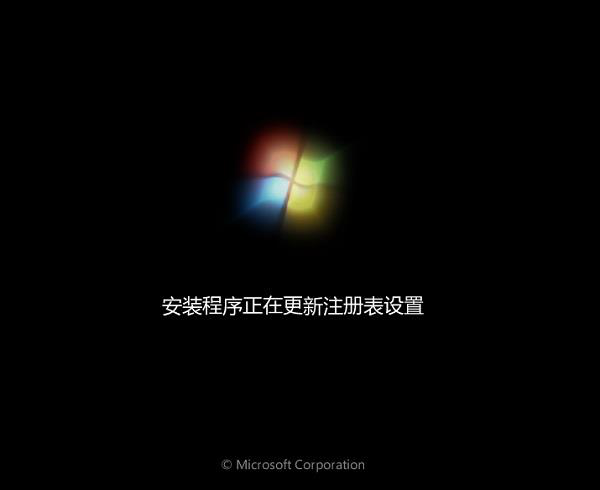
win7相关攻略推荐:
win7电脑中隐藏本地磁盘驱动器具体操作流程
win7电脑呈现网络延迟详细解决流程介绍
win7电脑开启telnet命令图文教程分享
以上就是联想小新Air 14记本如何一键u盘安装win7系统操作方法,如果联想小新Air 14的用户想要安装win7系统,可以根据上述操作步骤进行安装。
相关文章:
1. win7系统桌面异常怎么办?解决win7桌面异常的方法2. 鼠标怎么设置为左手? deepin20左手鼠标设置方法3. Win10系统两台电脑怎样共享打印机?4. 华硕GM501GS笔记本怎么安装win7系统 安装win7系统操作说明5. 统信uos系统怎么管理打印界面和打印队列?6. Win11笔记本电源计划怎么设置?Win11设置电源计划为高性能的方法7. 通过修改注册表来提高系统的稳定安全让计算机坚强起来8. 华硕STRIX S7VI笔记本怎么安装win7系统 安装win7系统方法说明9. Win7文件夹属性没有安全选项怎么办?Win7文件夹没有安全属性解决教程10. Win8系统是否只查看安全传送的网页内容如何关闭?
排行榜
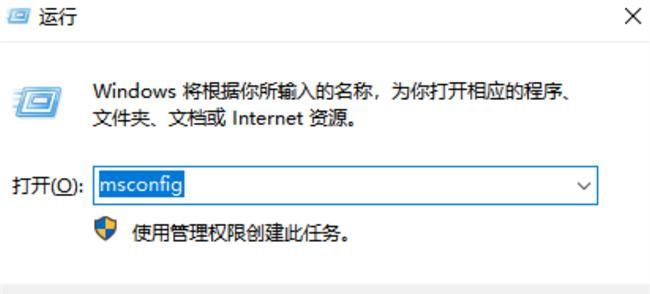
 网公网安备
网公网安备