魔鬼鱼DR7-PLUS笔记本如何安装win7系统 安装win7系统方法介绍
魔鬼鱼DR7-PLUS一款中高端定位的游戏本产品,其采用了刷新率高达120Hz的屏幕,相比普通游戏本更具有电竞属性。还拥有炫酷的外观和强悍的硬件配置,能够流畅运行目前火爆的吃鸡游戏,再加上大屏、灯光、RGB键盘等多个元素,让其成为中高端游戏本中不可忽视的一款产品。那么这款笔记本如何一键u盘安装win7系统呢?下面跟小编一起来看看吧。

安装方法:
1、首先将u盘制作成u盘启动盘,接着前往相关网站下载win7系统存到u盘启动盘,重启电脑等待出现开机画面按下启动快捷键,选择u盘启动进入到大白菜主菜单,选取【02】大白菜win8 pe标 准版(新机器)选项,按下回车键确认,如下图所示:

2、在pe装机工具中选择win7镜像放在c盘中,点击确定,如下图所示:
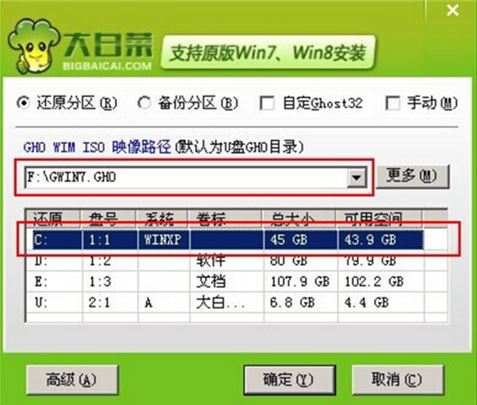
3、此时在弹出的提示窗口直接点击确定按钮,如下图所示:
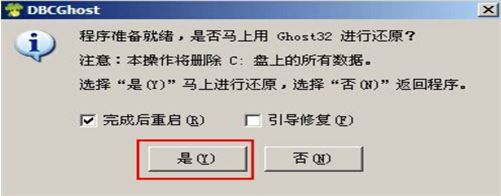
4、随后安装工具开始工作,我们需要耐心等待几分钟, 如下图所示:
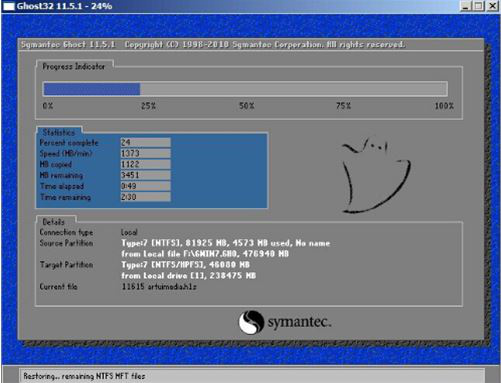
5、完成后,弹跳出的提示框会提示是否立即重启,这个时候我们直接点击立即重启就即可。

6、此时就可以拔除u盘了,重启系统开始进行安装,我们无需进行操作,等待安装完成即可。
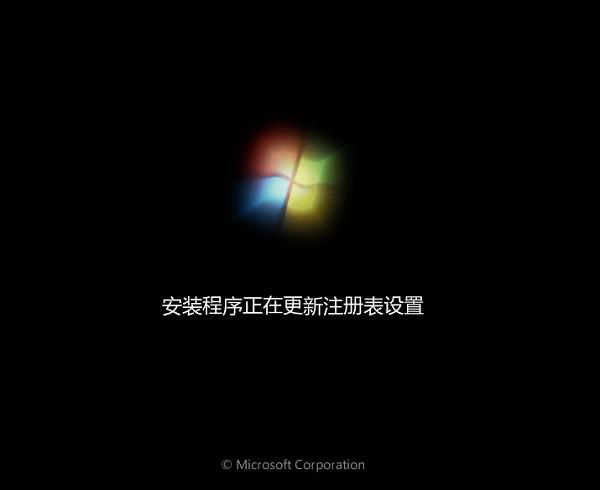
win7相关攻略推荐:
win7重置IE浏览器教程|win7如何重置IE浏览器教程
win7系统不可以拷贝大于4g文件详细解决步骤
华硕win7怎么打开蓝牙 具体操作步骤
以上就是魔鬼鱼DR7-PLUS笔记本如何一键u盘安装win7系统操作方法,如果魔鬼鱼DR7-PLUS的用户想要安装win7系统,可以根据上述操作步骤进行安装。
相关文章:
1. Win7麦克风没有声音怎么设置?2. 企业 Win10 设备出现开始菜单和任务栏快捷方式消失问题,微软展开调查3. Win10系统提示“管理员已阻止你运行此应用”的解决方法4. Win7提示NVIDIA显示设置不可用怎么办?5. CentOS安装锐速serverspeeder教程6. Linux如何给文件权限? linux给文件添加可执行权限的技巧7. 基于 Ubuntu 20.04 LTS,KDE neon 20221222 版本发布8. Win10专业版gpedit.msc找不到怎么解决?9. 统信uos系统怎么管理打印界面和打印队列?10. Win11如何创建本地账户?Win11创建本地账户步骤

 网公网安备
网公网安备