文章详情页
联想Y7000P笔记本怎样安装win7系统 安装win7系统操作分享
浏览:4日期:2022-12-09 18:58:16
联想Y7000P笔记本体模具设计变化明显,顶盖部分做了重新设计,使其与Y7000有不小的差异,Y7000P接口设计尝试了新的布局,增强了用户体验。Fn+Q强散热模式的引入使其在散热效率上有可靠保障。那么这款笔记本如何一键u盘安装win7系统?下面跟小编一起来看看吧。

安装方法:
1、首先将u盘制作成u盘启动盘,接着前往相关网站下载win7系统存到u盘启动盘,重启电脑等待出现开机画面按下启动快捷键,选择u盘启动进入到大白菜主菜单,选取【02】大白菜win8 pe标 准版(新机器)选项,按下回车键确认,如下图所示:

2、在pe装机工具中选择win7镜像放在c盘中,点击确定,如下图所示:
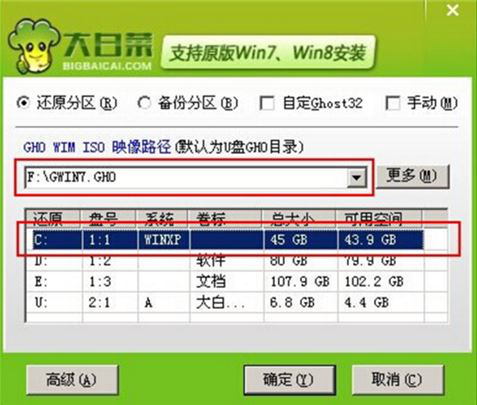
3、此时在弹出的提示窗口直接点击确定按钮,如下图所示:
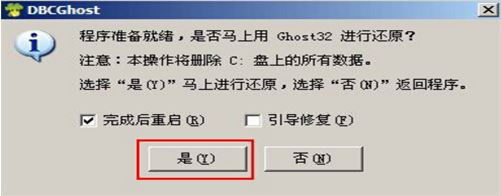
4、随后安装工具开始工作,我们需要耐心等待几分钟, 如下图所示:

5、完成后,弹跳出的提示框会提示是否立即重启,这个时候我们直接点击立即重启就即可。
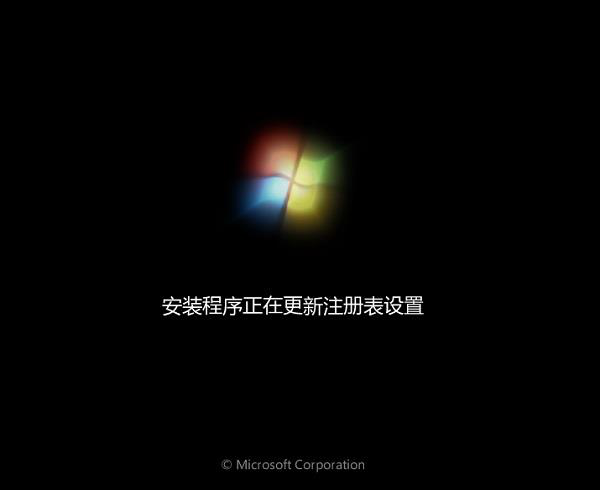
win7相关攻略推荐:
win7_win7电脑没有音频设备怎么解决
win7中路由器连不上怎么处理?详细解决步骤介绍
win7_重装win7系统后没有声音时的处理方法
6、此时就可以拔除u盘了,重启系统开始进行安装,我们无需进行操作,等待安装完成即可。
以上就是联想Y7000P笔记本如何一键u盘安装win7系统操作方法,如果联想Y7000P的用户想要安装win7系统,可以根据上述操作步骤进行安装。
相关文章:
1. Win10系统hyper-v与vmware不兼容怎么办?2. 基于 Ubuntu 的 elementary OS 7 版本发布 附官方下载3. Win11分辨率调到了推荐但还是有黑边的解决方法4. Win10无法开机怎么用命令提示符修复系统5. Win10系统不能调整任务栏大小怎么办?Win10系统不能调整任务栏大小的解决方法6. 苹果 macOS 13.2 开发者预览版 Beta 2 发布7. Win7窗口最大化后看不到任务栏怎么办?Win7窗口最大化后看不到任务栏的解决方法8. Win7纯净版没有USB驱动怎么办?Win7系统没有USB驱动解决教程9. 每次重启Win7系统后打印机都显示脱机该怎么办?10. Win10添加Win7共享打印机找不到网络路径怎么回事?
排行榜
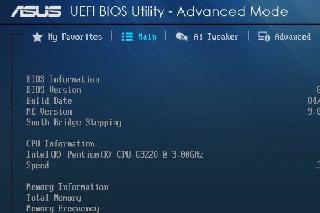
 网公网安备
网公网安备