文章详情页
ROG GX501笔记本如何安装win7系统 安装win7系统方法分享
ROG GX501通过其转轴处的垫起设计以及非常规键盘布局,成功的将游戏本做成了轻薄本。对游戏本散热大户显卡来说,通过改变其频率功耗曲线来实现发热量的进一步控制,从而减少笔记本厚度。那么这款笔记本如何一键u盘安装win7系统呢?下面跟小编一起来看看吧。

安装方法:
1、首先将u盘制作成u盘启动盘,接着前往相关网站下载win7系统存到u盘启动盘,重启电脑等待出现开机画面按下启动快捷键,选择u盘启动进入到大白菜主菜单,选取【02】大白菜win8 pe标 准版(新机器)选项,按下回车键确认,如下图所示:

2、在pe装机工具中选择win7镜像放在c盘中,点击确定,如下图所示:
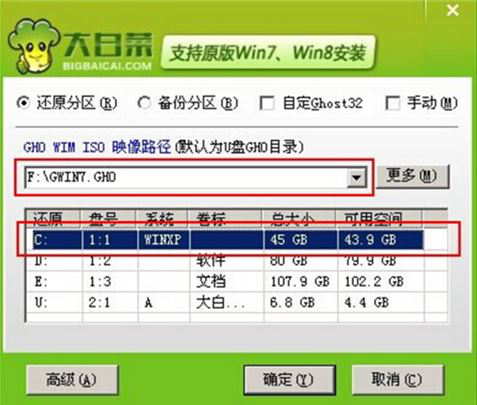
3、此时在弹出的提示窗口直接点击确定按钮,如下图所示:
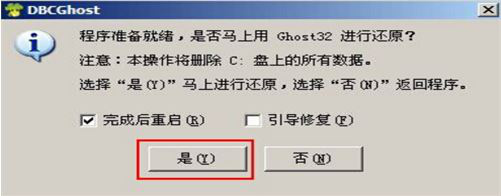
4、随后安装工具开始工作,我们需要耐心等待几分钟, 如下图所示:
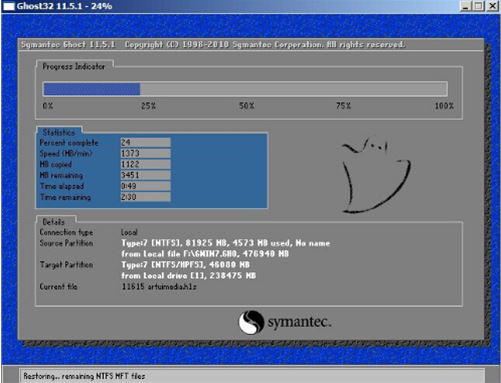
5、完成后,弹跳出的提示框会提示是否立即重启,这个时候我们直接点击立即重启就即可。

6、此时就可以拔除u盘了,重启系统开始进行安装,我们无需进行操作,等待安装完成即可。
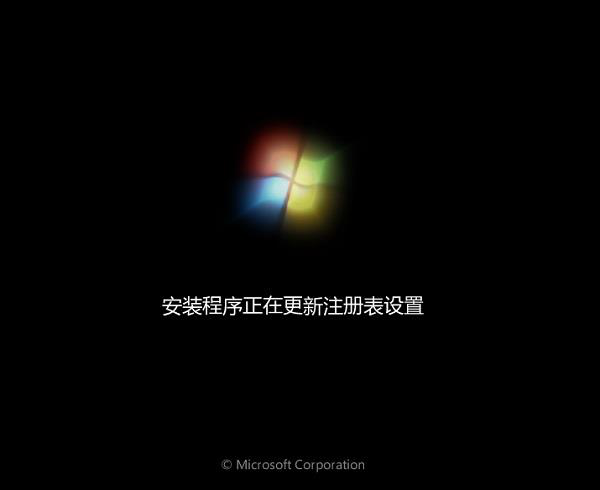
win7相关攻略推荐:
win7如何显示隐藏文件夹_具体操作步骤
华硕win7怎么打开蓝牙 具体操作步骤
win7电脑设置计划任务详细图文操作
以上就是ROG GX501记本如何一键u盘安装win7系统操作方法,如果ROG GX501的用户想要安装win7系统,可以根据上述操作步骤进行安装。
相关文章:
排行榜
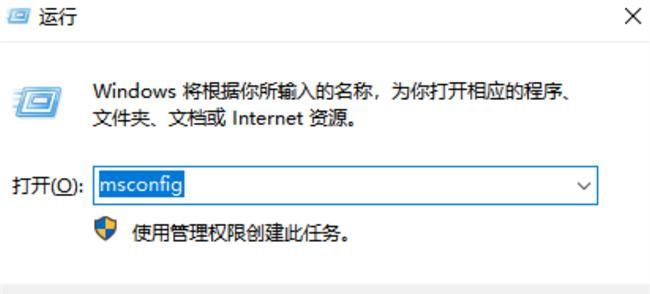
 网公网安备
网公网安备