文章详情页
灵耀S 2代笔记本怎么安装win7系统 安装win7系统操作步骤分享
浏览:6日期:2022-12-10 08:49:31
灵耀S 2代全系的设计细节基本一致,A面为拉丝工艺的金属面板,侧边撞色区域采用了点阵纹理工艺,而C面,笔者手上这台金色版采用了拉丝处理,并按键区域做了点阵暗纹。之前在华硕的机型上经常见到这种设计,手感还不错。那么这款笔记本如何一键u盘安装win7系统?下面跟小编一起来看看吧。

安装方法:
1、首先将u盘制作成u盘启动盘,接着前往相关网站下载win7系统存到u盘启动盘,重启电脑等待出现开机画面按下启动快捷键,选择u盘启动进入到大白菜主菜单,选取【02】大白菜win8 pe标 准版(新机器)选项,按下回车键确认,如下图所示:

2、在pe装机工具中选择win7镜像放在c盘中,点击确定,如下图所示:
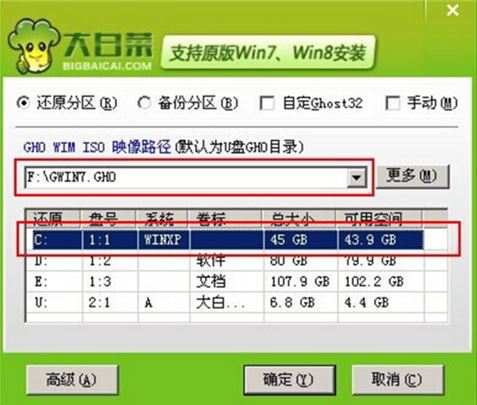
3、此时在弹出的提示窗口直接点击确定按钮,如下图所示:
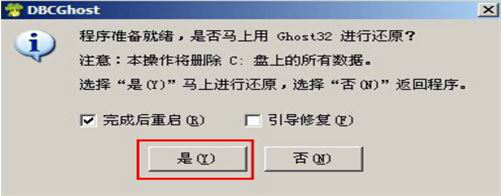
4、随后安装工具开始工作,我们需要耐心等待几分钟, 如下图所示:
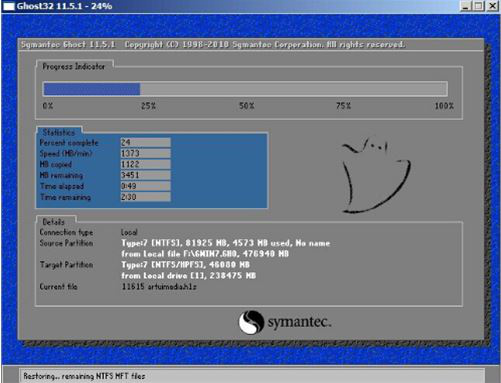
win7相关攻略推荐:
win7如何显示隐藏文件夹_具体操作步骤
win7怎么查看系统位数?具体操作步骤
win7怎么还原系统_具体操作流程
5、完成后,弹跳出的提示框会提示是否立即重启,这个时候我们直接点击立即重启就即可。

6、此时就可以拔除u盘了,重启系统开始进行安装,我们无需进行操作,等待安装完成即可。
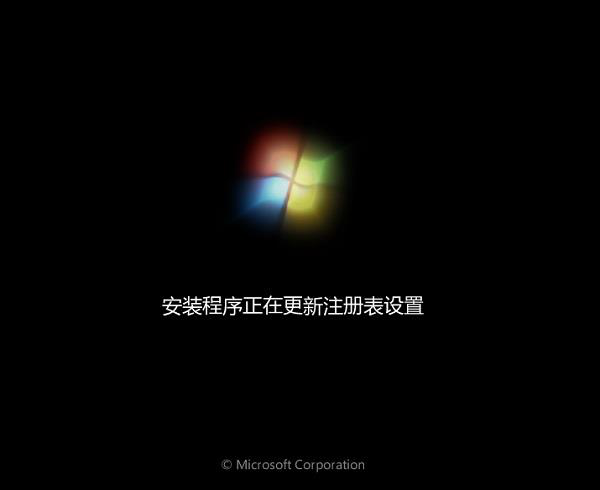
以上就是灵耀S 2代笔记本笔记本如何一键u盘安装win7系统操作方法,如果灵耀S 2代笔记本的用户想要安装win7系统,可以根据上述操作步骤进行安装。
相关文章:
1. Win10打开程序总会跳转到应用商店怎么回事?2. Win7 Office2007自动配置安装解决方法详解3. Win7电脑域名解析错误105怎么办?4. Win10自动更新KB5005565导致局域网打印机不能共享打印 win10如何关闭自动更新5. Win10更新21382.1更新失败绿屏错误代码INVALID_DATA_ACCESS_TRAP怎么办?6. Win10分配单元大小默认值越大越好吗?7. WinXP系统MAC地址修改的方法8. Kylin(麒麟系统) 同时挂载USB闪存盘和移动硬盘的方法及注意事项9. Win7电脑开机密码应该怎么取消?取消win7电脑开机密码教程10. Win7魔兽争霸分辨率怎么调?更改魔兽争霸的分辨率的方法
排行榜

 网公网安备
网公网安备