联想Miix 520二合一笔记本怎样安装win7系统 安装win7系统方法分享
联想Miix 520二合一,是为了满足日渐升温的移动办公人群而推出的产品。在保证产品轻薄便携性的同时,还能够拥有高性能以满足高负荷的办公需要。而Miix 520配备了最新第八代英特尔酷睿处理器,四核八线程的强劲处理性能足矣应对所有的办公性能需要。那么这款笔记本如何一键u盘安装win7系统呢?下面跟小编一起来看看吧。

安装方法:
1、首先将u盘制作成u盘启动盘,接着前往相关网站下载win7系统存到u盘启动盘,重启电脑等待出现开机画面按下启动快捷键,选择u盘启动进入到大白菜主菜单,选取【02】大白菜win8 pe标 准版(新机器)选项,按下回车键确认,如下图所示:

2、在pe装机工具中选择win7镜像放在c盘中,点击确定,如下图所示:
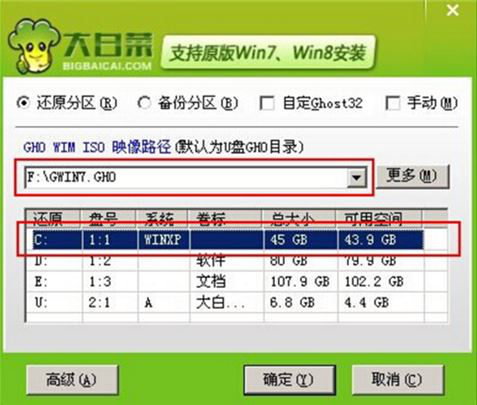
3、此时在弹出的提示窗口直接点击确定按钮,如下图所示:
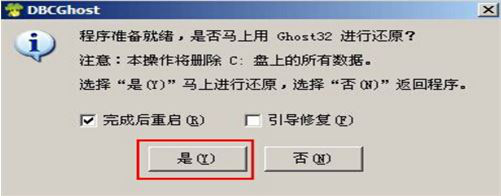
4、随后安装工具开始工作,我们需要耐心等待几分钟, 如下图所示:
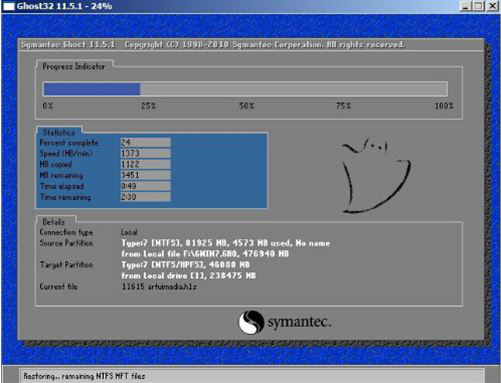
5、完成后,弹跳出的提示框会提示是否立即重启,这个时候我们直接点击立即重启就即可。.

6、此时就可以拔除u盘了,重启系统开始进行安装,我们无需进行操作,等待安装完成即可。
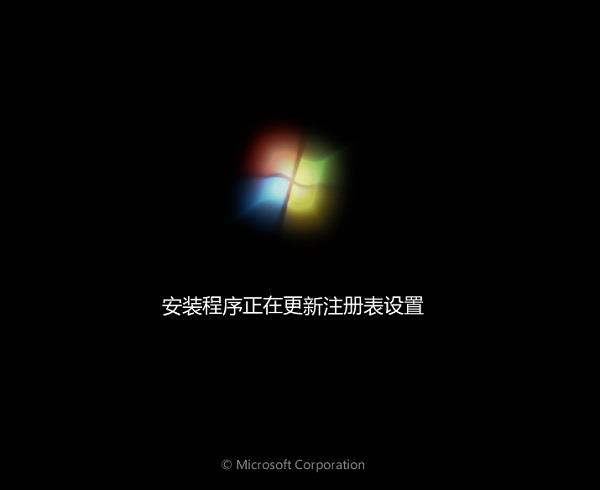
win7相关攻略推荐:
win7系统如何查看是不是正版 具体操作方法
win7电脑怎么设置休眠 详细流程介绍
win7电脑中无法启动服务器详细解决步骤
以上就是联想Miix 520二合一笔记本笔记本如何一键u盘安装win7系统操作方法,如果联想Miix 520二合一笔记本的用户想要安装win7系统,可以根据上述操作步骤进行安装。
相关文章:

 网公网安备
网公网安备