ThinkPad L480笔记本如何安装win10系统 安装win10系统操作方法介绍
ThinkPad L480 接口相当丰富,结合相对均衡的配置、良好的做工、优秀的触控与键盘体验,可以满足大多数生产力需求。 无论对商务办公用户来说,还是对于通用本潜在购买者来说,ThinkPad L480都是比较均衡的一款产品。那么这款笔记本如何一键u盘安装win10系统?下面跟小编一起来看看吧。

安装方法:
安装前准备工作:
1、下载大白菜超级u盘启动制作工具2、将u盘制作成u盘启动盘
3、下载原版win10系统镜像并存入u盘启动盘;
ThinkPad L480 怎么安装win10系统:
1、将u盘启动盘插入usb接口,重启电脑进入大白菜菜单界面,然后按方向键选择【02】大白菜 WIN8 PE标准版(新机器),回车键进入,如图所示:

2、进入大白菜pe界面后,在弹出的大白菜PE装机工具中选择ghost win10系统安装包,接着选择系统盘,点击确定,如图所示:
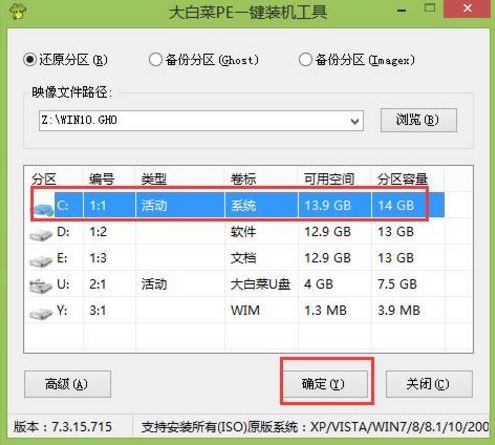
3、之后,我们只需等待系统释放完成,如图所示:.
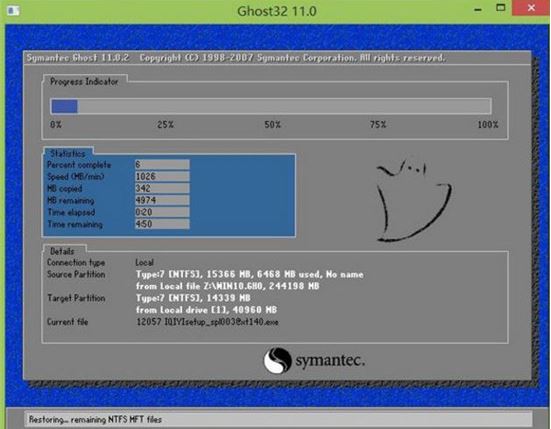
4、等系统释放完成后,重启电脑,等待系统设置完成我们就可以使用win10系统了,如图所示:
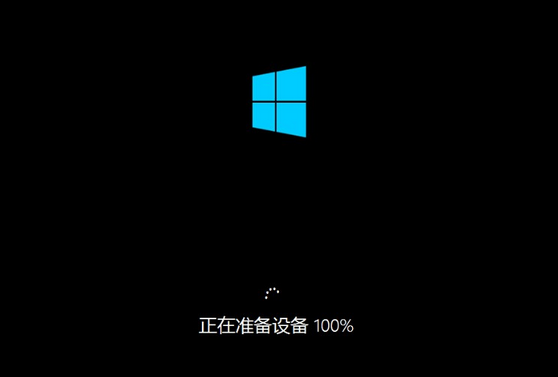
win10相关攻略推荐:
win10录屏功能在哪 win10录屏怎么使用
win10自带截图功能介绍 满足你不同截屏需要!
win10无限重启怎么解决?具体操作流程介绍
以上就是 ThinkPad L480 笔记本如何一键u盘安装win10系统操作方法,如果 ThinkPad L480 的用户想要安装win10系统,可以根据上述操作步骤进行安装。
相关文章:
1. Debian11怎么添加桌面快捷图标? Debian桌面快捷方式的添加方法2. Win11 Build预览版25276怎么启用新版文件管理器?3. Win7防火墙提示“错误3:系统找不到指定路径”怎么办?4. 鼠标怎么设置为左手? deepin20左手鼠标设置方法5. Win11怎么查看文件的后缀名?Win11显示文件后缀名的方法6. uos如何安装微信? uos系统微信的安装教程7. Win11安卓子系统WSA 2211.40000.11.0更新发布 升级至 Android 138. 如何在电脑PC上启动Windows11和Linux双系统9. Win10任务栏没有开始菜单怎么办?Win10任务栏没有开始菜单的解决方法10. Centos7下删除virbr0网卡信息的方法

 网公网安备
网公网安备