文章详情页
ROG S5AM FAKER笔记本如何安装win7系统 安装win7系统操作说明
浏览:101日期:2022-12-10 16:16:53
ROG S5AM FAKER笔记本限量定制版的笔记本在市场上并不多见,尤其是游戏笔记本更难见到。华硕为我们带来了这样一款强悍的FAKER定制版高端游戏本,更能领玩家走向最强王者之路。那么这款笔记本如何一键u盘安装win7系统?下面跟小编一起来看看吧。

安装方法:
1、首先将u盘制作成u盘启动盘,接着前往相关网站下载win7系统存到u盘启动盘,重启电脑等待出现开机画面按下启动快捷键,选择u盘启动进入到大白菜主菜单,选取【02】大白菜win8 pe标 准版(新机器)选项,按下回车键确认,如下图所示:

2、在pe装机工具中选择win7镜像放在c盘中,点击确定,如下图所示:.
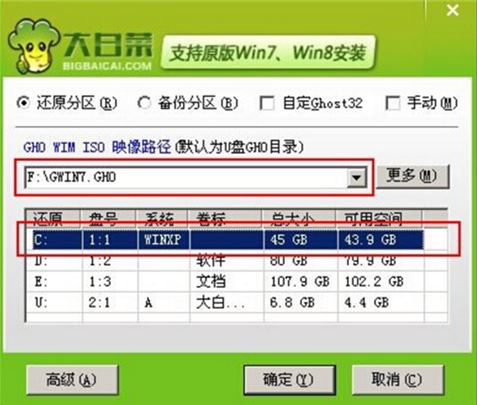
3、此时在弹出的提示窗口直接点击确定按钮,如下图所示:
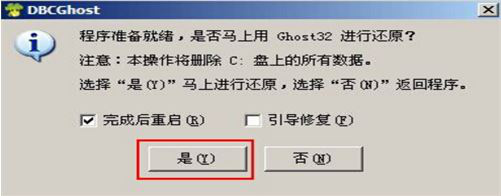
4、随后安装工具开始工作,我们需要耐心等待几分钟, 如下图所示:
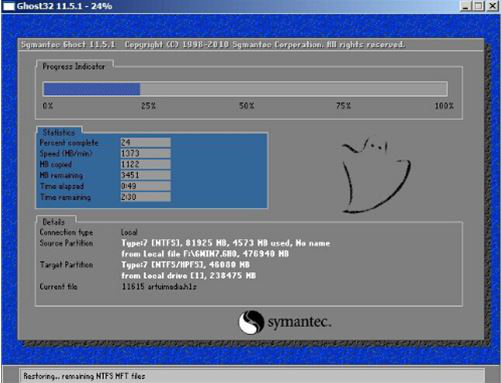
5、完成后,弹跳出的提示框会提示是否立即重启,这个时候我们直接点击立即重启就即可。

6、此时就可以拔除u盘了,重启系统开始进行安装,我们无需进行操作,等待安装完成即可。
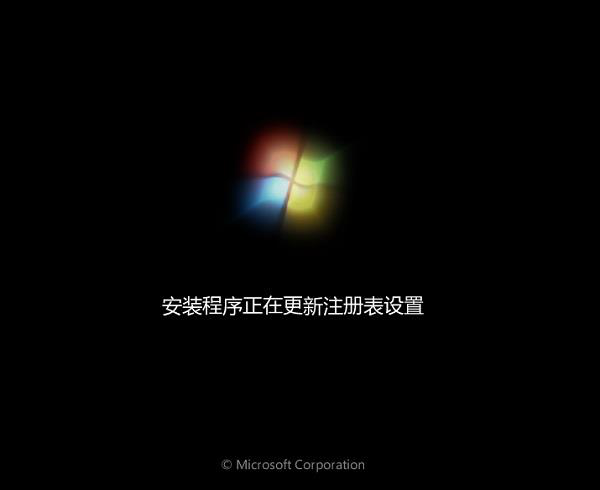
以上就是ROG S5AM FAKER笔记本如何一键u盘安装win7系统操作方法,如果ROG S5AM FAKER笔记本的用户想要安装win7系统,可以根据上述操作步骤进行安装。
相关文章:
1. Debian11怎么添加桌面快捷图标? Debian桌面快捷方式的添加方法2. Win11系统搜索不到蓝牙耳机怎么办?Win11搜索不到蓝牙耳机解决方法3. Win7防火墙提示“错误3:系统找不到指定路径”怎么办?4. 鼠标怎么设置为左手? deepin20左手鼠标设置方法5. 如何在电脑PC上启动Windows11和Linux双系统6. uos如何安装微信? uos系统微信的安装教程7. Win11 Build预览版25276怎么启用新版文件管理器?8. Win11安卓子系统WSA 2211.40000.11.0更新发布 升级至 Android 139. Win10任务栏没有开始菜单怎么办?Win10任务栏没有开始菜单的解决方法10. Centos7下删除virbr0网卡信息的方法
排行榜

 网公网安备
网公网安备