HUAWEI MateBook E笔记本u盘怎么安装win7系统 安装win7系统操作方法分享
HUAWEI MateBook E笔记本设计细节追求进一步极致,甚至可以征服颜控以外对品质有所要求的移动办公一族。性能不是它的卖点,而易用性与续航能力才是这类产品所追求的。建议大家选择酷睿i5版本,毕竟其性能能够到达足以应付主流办公娱乐的级别。那么这款笔记本如何一键u盘安装win7系统?下面跟小编一起来看看吧。

1、首先将u盘制作成u盘启动盘,接着前往相关网站下载win7系统存到u盘启动盘,重启电脑等待出现开机画面按下启动快捷键,选择u盘启动进入到大白菜主菜单,选取【02】大白菜win8 pe标 准版(新机器)选项,按下回车键确认,如下图所示:

2、在pe装机工具中选择win7镜像放在c盘中,点击确定,如下图所示:.
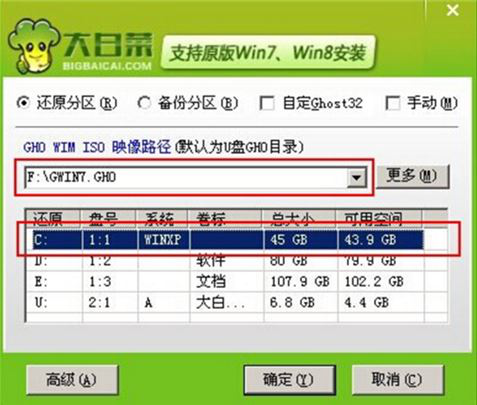
3、此时在弹出的提示窗口直接点击确定按钮,如下图所示:
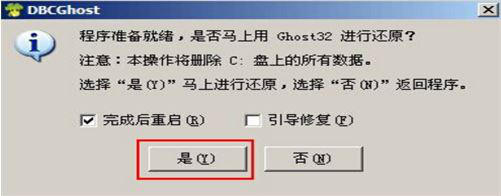
4、随后安装工具开始工作,我们需要耐心等待几分钟, 如下图所示:
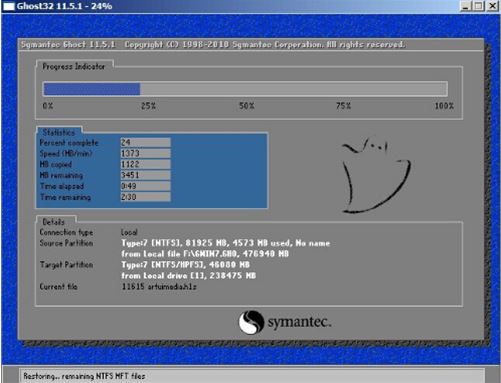
5、完成后,弹跳出的提示框会提示是否立即重启,这个时候我们直接点击立即重启就即可。
.
6、此时就可以拔除u盘了,重启系统开始进行安装,我们无需进行操作,等待安装完成即可。
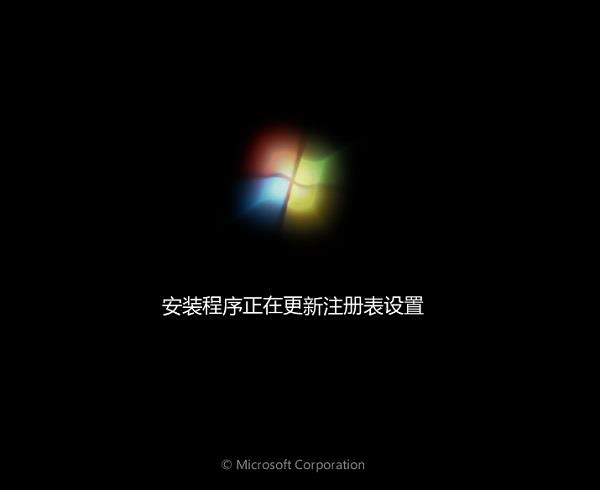
华为相关攻略推荐:
华为nova3删除的照片怎么恢复_华为nova3恢复删除照片方法教程
华为游戏中心怎么关闭悬浮窗?关闭悬浮窗方法分享
华为nova3怎么打开usb调试_华为nova3打开usb调试方法教程
以上就是HUAWEI MateBook E笔记本如何一键u盘安装win7系统操作方法,如果HUAWEI MateBook E笔记本的用户想要安装win7系统,可以根据上述操作步骤进行安装。
相关文章:
1. Debian11怎么添加桌面快捷图标? Debian桌面快捷方式的添加方法2. 鼠标怎么设置为左手? deepin20左手鼠标设置方法3. 如何在电脑PC上启动Windows11和Linux双系统4. 苹果 macOS 11.7.3 更新导致 Safari 收藏夹图标无法正常显示5. mac程序没反应怎么办 mac强制关闭程序的方法6. Win10怎样正确安装IIS组件?Win10安装iis详细步骤7. Centos7下删除virbr0网卡信息的方法8. 统信UOS终端窗口怎么设置总在最前? UOS置顶终端窗口的技巧9. Win11 Build预览版25276怎么启用新版文件管理器?10. Win11重新安装显卡驱动怎么操作?Win11重新安装显卡驱动方法

 网公网安备
网公网安备