win7电脑回收站清空了怎么恢复 清空恢复方法说明
我们都知道在电脑当中,删除的文件都会被存放在回收站中,如果我们需要可以把一些文件恢复,不过如果把回收站的内容清空了,应该要如何才可以恢复呢?那么win7电脑回收站清空了如何恢复呢?下面为大家带来win7电脑回收站清空恢复方法。
回收站清空恢复方法:
第一种方法:利用数据恢复工具来恢复数据
1、打开超牛数据恢复工具界面选择需要的模块,例如删除文件恢复;如图所示:
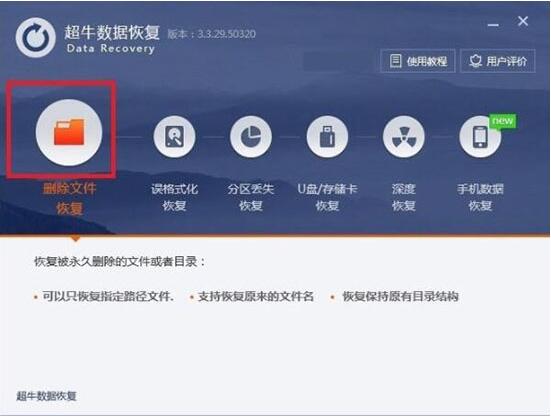
2、根据文件丢失的位置,选择一个指定硬盘分区进行扫描(比如你的回收站是放在C盘的,那么就选择C盘进行扫描)选中后,点击扫描;如图所示:
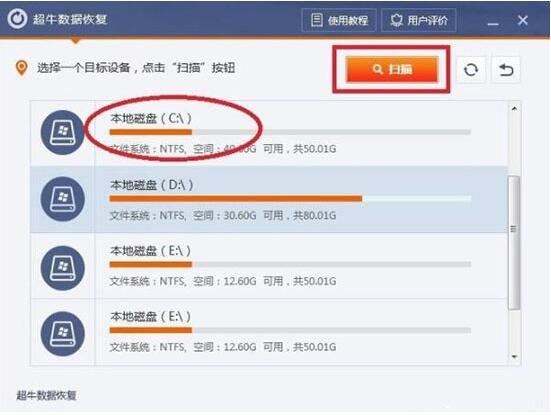
3、你可以选择扫描指定的文件格式。扫描之后会将能够恢复的文件罗列出来。点击下一步;如图所示:
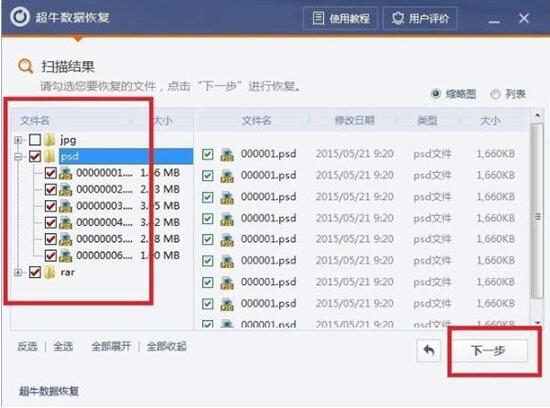
4、这样,你勾选出你需要恢复出来的文件,指定一个文件夹作为恢复文件的位置,然后点击下一步;如图所示:
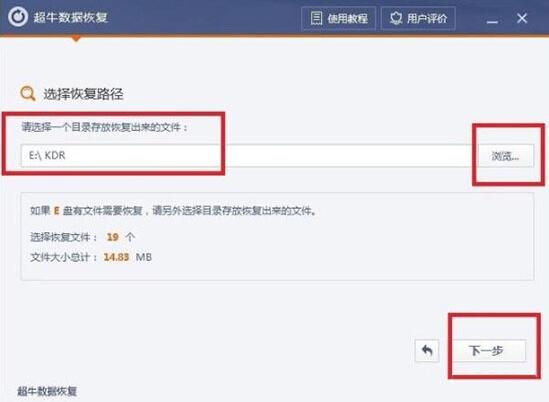
5、等待个几分钟,正常情况下只要能够扫描出来都是可以恢复的。点击打开目录就可以看到之前被你删除的文件啦。如图所示:
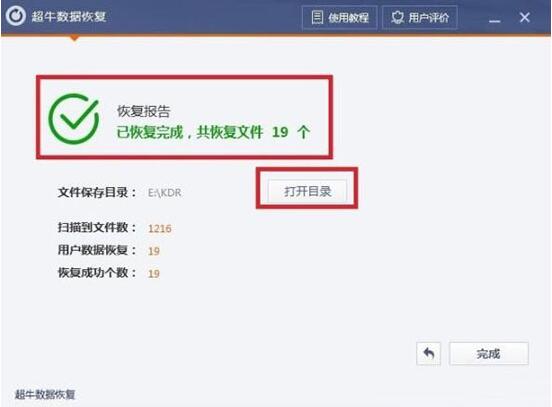
第二种方法:修改电脑注册表的方式找回被删数据
1、点击电脑桌面左下角图标,出现以下界面后,输入运行二字,进行搜索;如图所示:
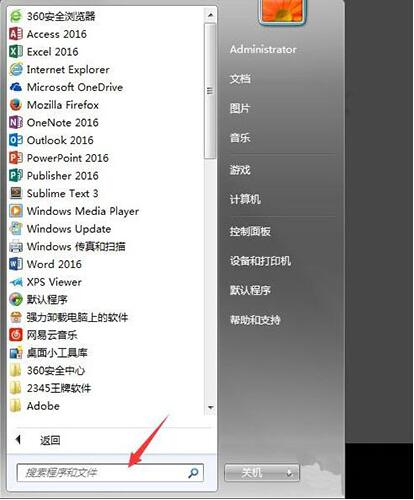
win7相关攻略推荐:
win7系统如何查询版本?win7简单操作步骤
win7电脑中禁止使用power键具体操作流程
win7怎么还原系统_具体操作流程
2、搜索到运行这个程序后,点击该程序;如图所示:
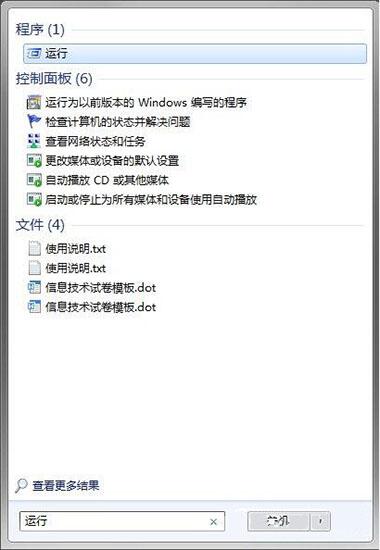
3、在运行程序的输入框中输入regedit点击确定;如图所示:
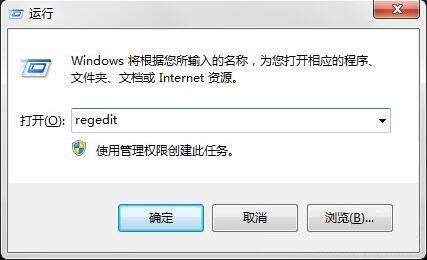
4、进入注册表,找到HKEY_LOCAL_MACHINE,请依据下图指示,点击红色框内,箭头所示的文件夹前的三角按钮;如图所示:
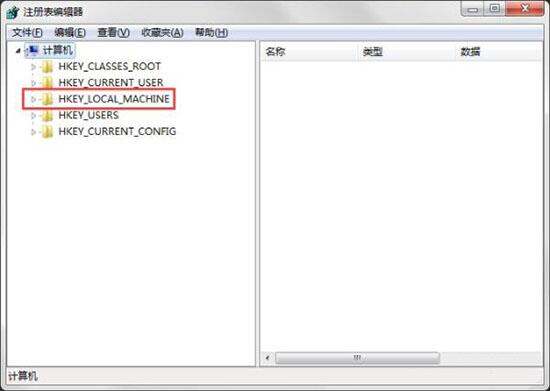
5、在展开的文件夹中,找到SOFTWARE点击红色框内,箭头所示的文件夹前的三角按钮,然后在展开的文件夹中依次点击MicrosoftWindowsCurrentVersionExplorerDeskTop文件夹前的三角按钮;如图所示:
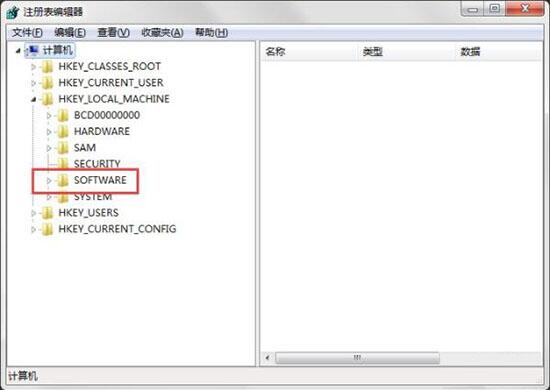
6、点击红色框内的NameSpace文件夹,右边出现默认等;如图所示:
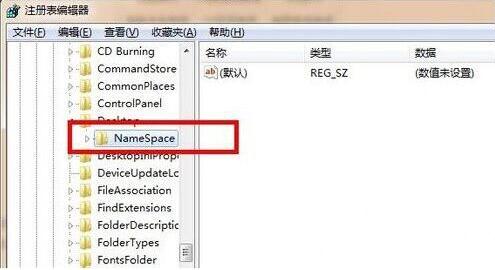
7、在右边空白区域,点击右键,新建项;如图所示:
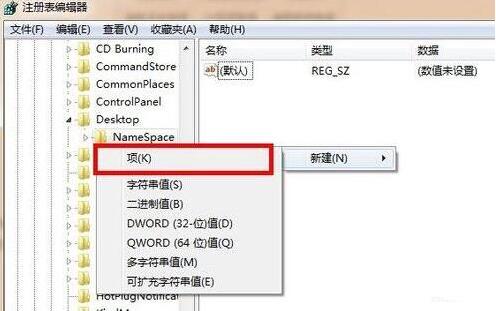
8、点击新建项后,出现如下界面,将新出现的项的名字(红色框框内显示)重命名为{645FFO405081101B9F0800AA002F954E}------------请注意,要把大括号也带入;如图所示:
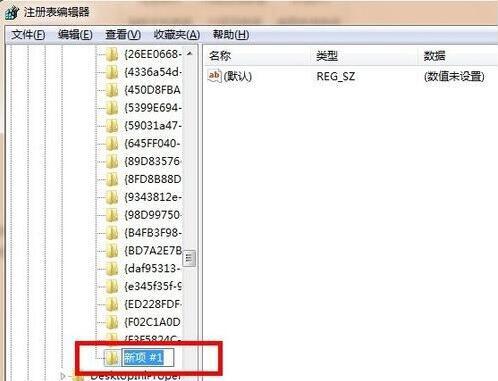
9、点击新建的项,右边会出现默认等显示,右键点击默认二字,点击修改,出现如下界面;如图所示:
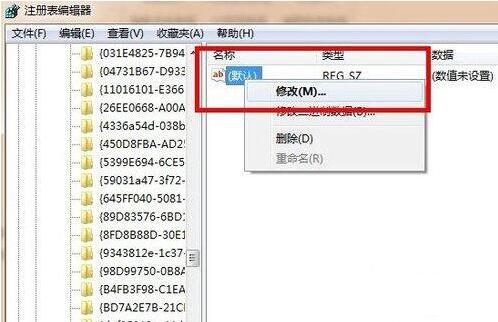
10、点击修改后,出现如下界面,请在数值名称一项中,将{默认}修改为{回收站}点击确定;如图所示:
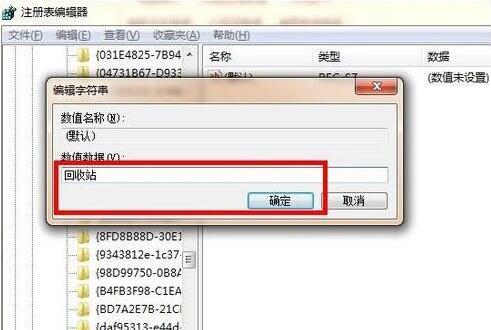
11、重新启动电脑,打开回收站,就会发现清空的内容被恢复了。如图所示:
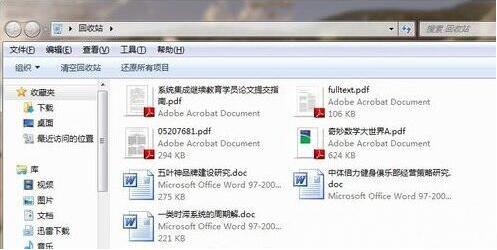
win7电脑回收站清空了恢复方法就为小伙伴们分享到这里了,如果用户们使用电脑的时候不知道怎么恢复回收站,可以根据上述户那个发步骤进行操作哦,希望本篇教程能够帮到大家,更多精彩教程请关注好吧啦网网。
相关文章:

 网公网安备
网公网安备