文章详情页
win7电脑提示未安装任何音频输出设备是什么原因 解决提示未安装任何音频输出设备方法分享
浏览:76日期:2022-12-11 10:30:29
最近有位win7系统用户使用电脑的过程当中,发现电脑经常会提示未安装任何,这导致了音频不能播放任何声音,用户不知道如何解决这个问题,为此非常苦恼,那么win7电脑提示未安装任何如何解决呢?今天为大家分享win7电脑提示未安装任何解决方法。
Win7系统提示未安装任何解决方法:
1、可以先重启一下电脑,看看故障排除了没有;
2、如果没有解决,点击左下角的开始;如图所示:

3、点击右侧;如图所示:
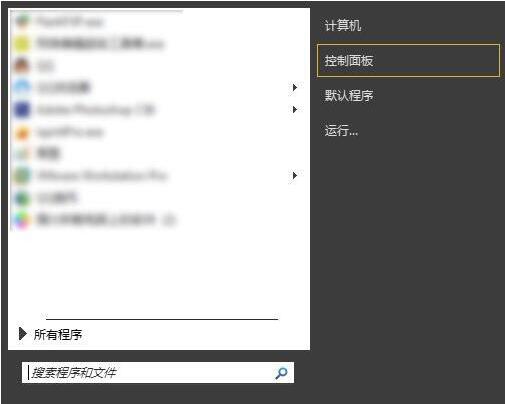
4、点击;如图所示:
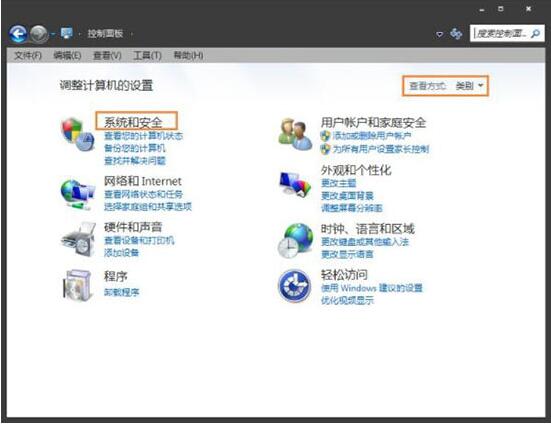
5、点击常见计算机问题疑难解答;如图所示:
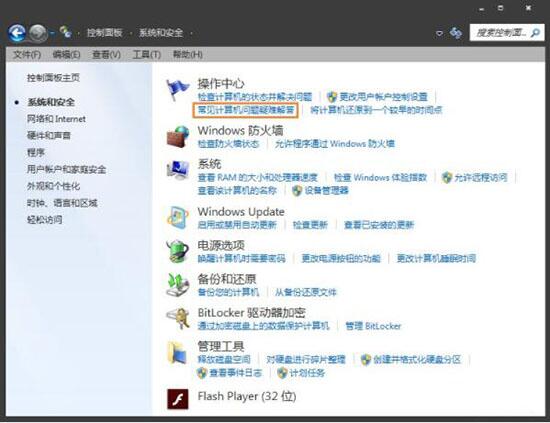
6、点击音频播放疑难解答;如图所示:
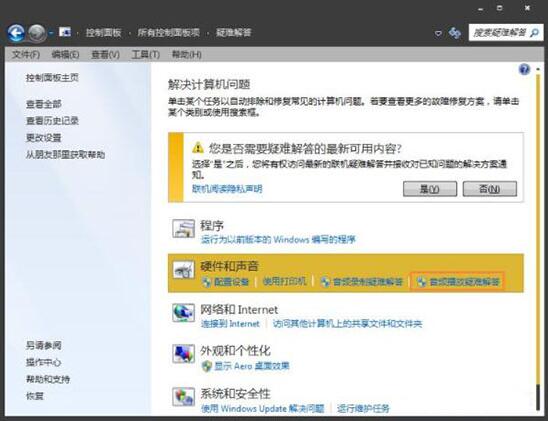
win7相关攻略推荐:
win7电脑网页显示不全怎么办 详细解决方法
win7电脑怎么释放网速 具体步骤介绍
win7电脑设置计划任务详细图文操作
7、点击下一步;如图所示:
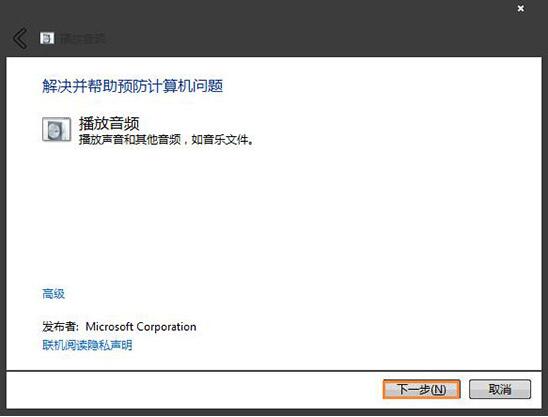
8、开始帮你检查故障,片刻后会完成;如图所示:
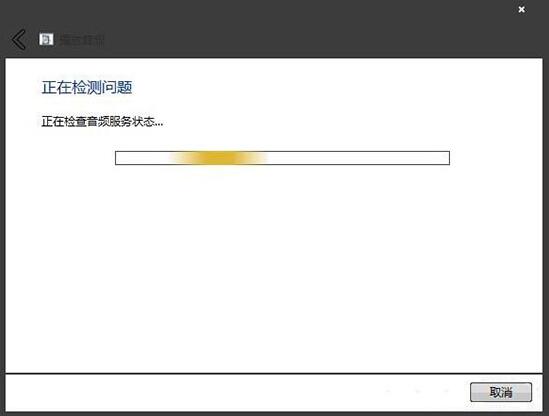
9、如果故障还是不能排除,可能是声卡问题,建议下载一个驱动精灵,检查一下,一切问题都解决了。
win7电脑提示未安装任何的解决方法就为小伙伴们详细分享到这里了,如果用户们使用电脑的时候碰到了相同的情况,可以根据上述方法步骤进行解决哦,希望本篇教程能够帮到大家个,更多精彩教程请关注好吧啦网网。
相关文章:
排行榜

 网公网安备
网公网安备