文章详情页
win7电脑如何安装virtual pc虚拟机 安装虚拟机方法说明
浏览:91日期:2022-12-11 11:23:49
说起虚拟机我们就能够想到windows virtual pc,这个虚拟机的兼容性非常不错,所以很多用户都会使用这个虚拟机,不过也有很多电脑用户都不知道win7电脑怎么,今天为大家带来win7电脑的操作步骤。
操作方法:
1、首先,下载Windows Virtual PC安装程序文件。如图所示:

2、双击成功下载的Windows Virtual PC安装程序文件。如图所示:

3、单击是,开始安装Windows更新程序(KB958559)。注意:须启动Windows Update服务。如图所示:
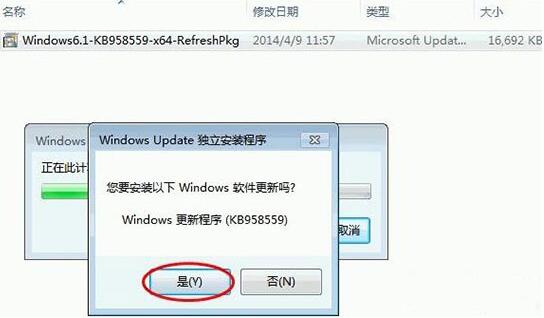
4、单击我接受,如图所示:

5、开始初始化安装、等待安装Windows更新程序(KB958559)直至完成。如图所示:

6、安装完成,单击立即重新启动。如图所示:

7、重启计算机,直至安装更新完成。注意:中途切勿非法关机或断电。
8、这时候我们就可以在开始菜单即可见成功安装的Windows Virtual PC快捷方式,如图所示:
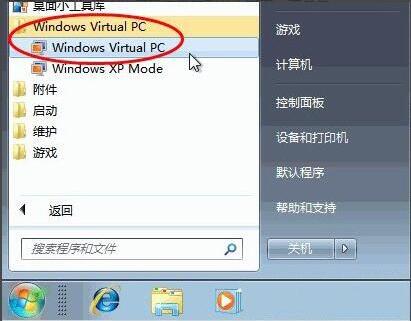
win7相关攻略推荐:
win7系统出现小工具打不开怎么办?详细解决方法介绍
win7如何显示隐藏文件夹_具体操作步骤
win7怎么查看系统位数?具体操作步骤
win7电脑的操作方法就为小伙伴们分享到这里了,如果用户们使用电脑的时候不知道怎么,可以根据上述方法步骤进行操作哦,希望本篇教程能够帮到大家,更多精彩教程请关注好吧啦网网。
相关文章:
1. win7系统将系统服务删掉具体操作方法2. Win11分辨率调到了推荐但还是有黑边的解决方法3. Win7纯净版没有USB驱动怎么办?Win7系统没有USB驱动解决教程4. Win10系统hyper-v与vmware不兼容怎么办?5. Win7窗口最大化后看不到任务栏怎么办?Win7窗口最大化后看不到任务栏的解决方法6. 每次重启Win7系统后打印机都显示脱机该怎么办?7. 苹果 macOS 13.2 开发者预览版 Beta 2 发布8. Win10系统不能调整任务栏大小怎么办?Win10系统不能调整任务栏大小的解决方法9. 基于 Ubuntu 的 elementary OS 7 版本发布 附官方下载10. Win8改Win7安装前如何设置Bios?
排行榜

 网公网安备
网公网安备