文章详情页
win7电脑提示是否停止运行此脚本怎样解决 解决提示是否停止运行此脚本方法介绍
浏览:44日期:2022-12-11 11:51:55
最近有位win7系统用户使用电脑的过程当中,系统却提示:,用户不知道如何解决,为此非常苦恼,那么win7电脑提示如何解决呢?今天为大家带来win7电脑提示的解决方法。
提示解决方法:
1、出现下图这情况可以用杀毒软件修复也可以MicrosoftFixit50403.msi工具进行修复。如图所示:
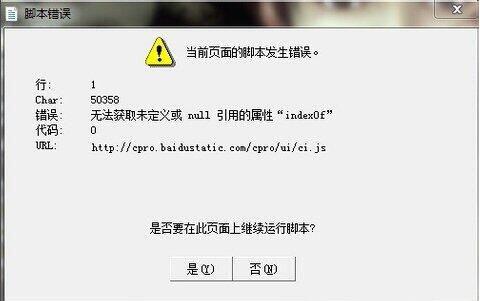
2、还可以自己动手修改注册表修复,首先打开注册表。如图所示:
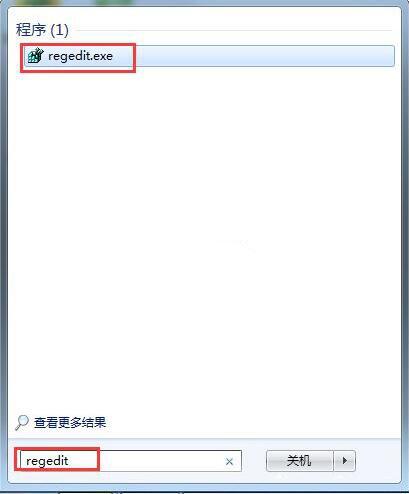
3、依次打开HKEY_CURRENT_USERSoftwareMicrosoftInternet Explorer空白地方右击Internet Explorer选择新建项将其项重命名为Styles。如图所示:
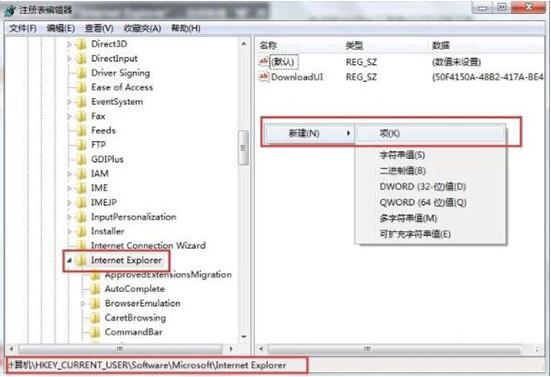
4、再在Styles下,新建DWORD(32-位)值,将修改名为MaxScriptStatements。如图所示:
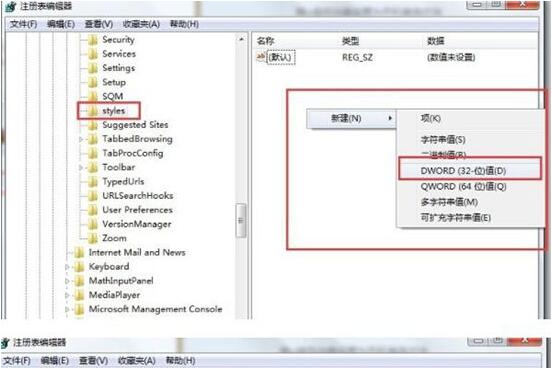
5、右键MaxScriptStatements修改,把其数值数据修改为0xFFFFFFFF最后再点击确定。如图所示:
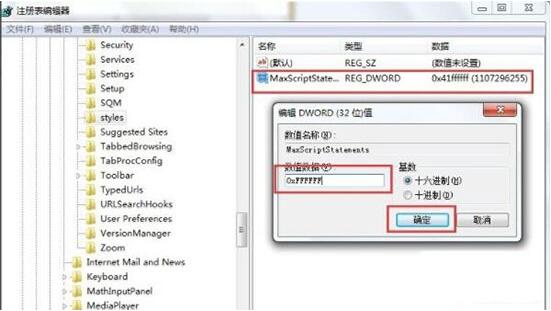
win7相关攻略推荐:
win7电脑呈现网络延迟详细解决流程介绍
win7系统网页打不开怎么办 win7系统网页总是卡怎么解决
win7电脑开机动画出错怎么办?详细解决步骤
win7电脑提示的解决方法就为小伙伴们详细分享到这里了,如果用户们使用电脑的时候碰到了相同的情况,可以根据上述方法步骤进行操作哦,希望本篇教程能够帮到大家,更多精彩教程请关注好吧啦网网。
相关文章:
排行榜

 网公网安备
网公网安备