win7电脑怎么打开dmp文件 电脑打开dmp文件操作方法说明
经常使用电脑的用户都知道,windows系统会自动生成一个蓝屏错误的dmp文件,有很多电脑用户都不清楚如何打开这个dmp文件,为此非常苦恼,那么win7电脑呢?下面为大家带来win7电脑打开dmp文件的操作步骤。
工具/原料
Debugging Tools:
http://msdl.microsoft.com/download/symbols/debuggers/dbg_x86_6.11.1.404.msi
方法/步骤
1、首先要下载安装Debugging Tools这个工具,下载地址在工具/原料处有。如图所示:
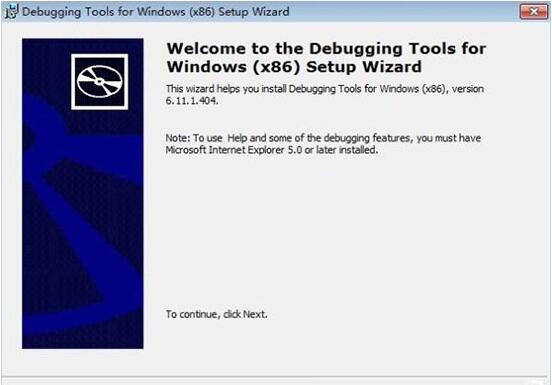
2、安装好了以后,在开始菜单下面的可以找得到一个【Debugging Tools for Windows (x86)】文件夹下面就会出现如下图所示:WinDbg点击进入。如图所示:
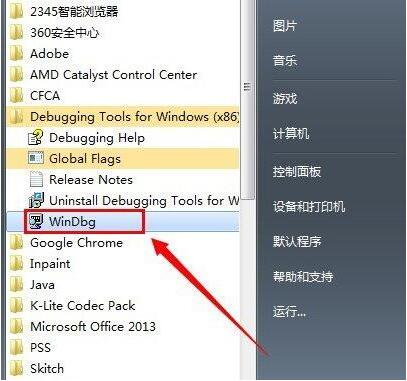
3、运行WinDbg以后;如图所示:
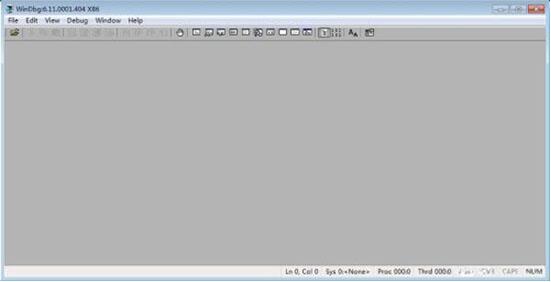
4、在WinDbg中点击【File】-----【Open Crash Dump】选择.DMP文件打开。如图所示:
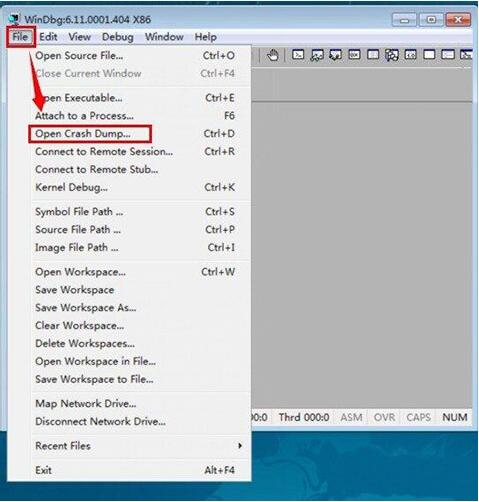
5、在打开文件的时候会提示会打开一个工作区域是否在开启。点击【Yes】。如图所示:
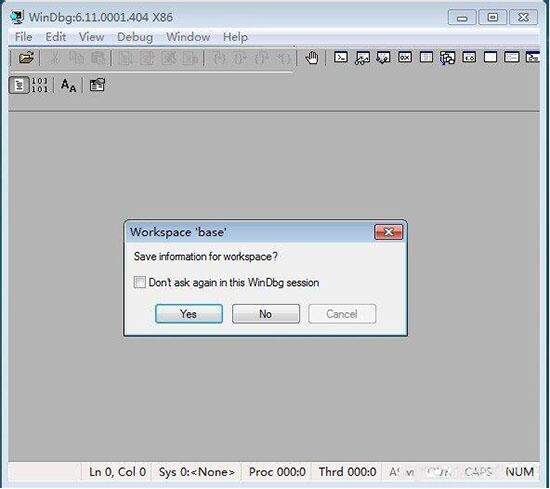
6、打开了.DMP文件以后;如图所示:
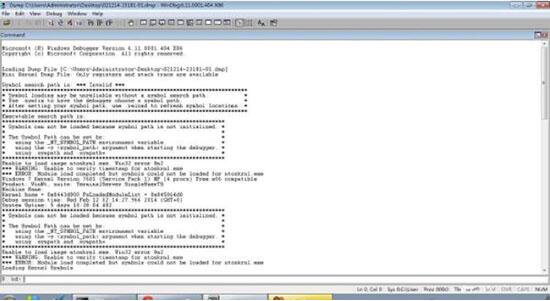
win7相关攻略推荐:
win7系统网页打不开怎么办 win7系统网页总是卡怎么解决
win7电脑安装ActiveX控件具体操作步骤
win7电脑文件夹名称变成绿色怎么办_电脑文件夹名称变成绿色解决办法
7、Windows发生蓝屏时,会自动生成.DMP文件,该文件是记录蓝屏生成代码和导致蓝屏出现的进程。查看.DMP文件可以分析为什么会蓝屏及解决蓝屏的方法。
win7电脑打开dmp文件的操作方法就为用户们详细分享到这里了,如果用户们使用电脑的时候不知道怎么打开dmp文件,可以根据上述方法步骤进行操作哦,希望本篇教程对大家有所帮助,更多精彩教程请关注好吧啦网网。
相关文章:
1. Win10系统hyper-v与vmware不兼容怎么办?2. Windows 下 VMware 虚拟机安装苹果系统的方法3. Win11更新提示0x80070643怎么办?Win11更新提示0x80070643的解决方法4. 如何判断Win10电脑是否适用于Hyper-V虚拟机?5. win7系统中取消开机登录界面具体操作步骤6. Windows8和Windows Phone8中IE10两者相同点和区别7. Win10系统下qbclient.exe进程占用大量内存怎么办?8. Win10优化SSD并整理磁盘碎片的技巧9. Windows7系统如何打开系统服务面板?10. 微软win11将有大更新 终于能够运行安卓应用了

 网公网安备
网公网安备